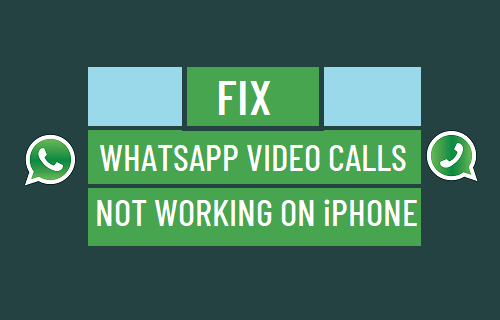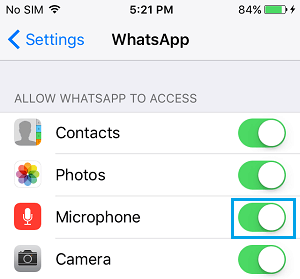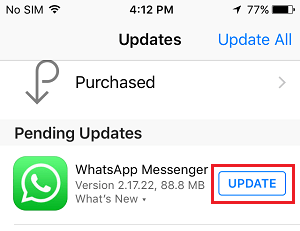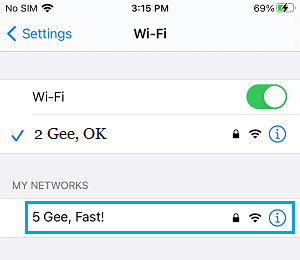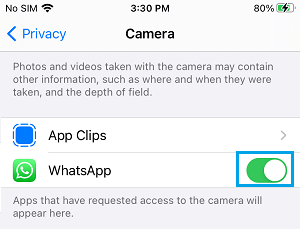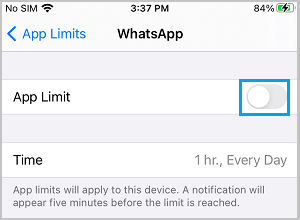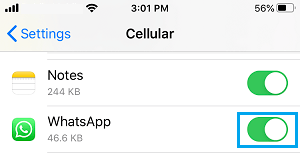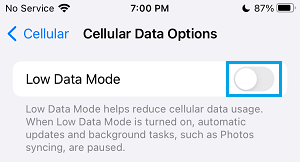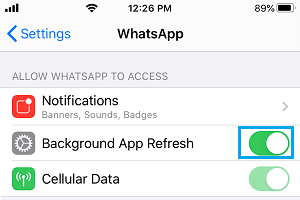Luckily, the problem in most cases can be fixed by checking WhatsApp permissions and other methods as provided below.
1. Check WhatsApp Permissions
The problem of WhatsApp Video Calls not working on iPhone is usually due to WhatsApp being denied the permission to access the Camera on your device (During setup process or later). Open Settings > scroll down and tap on WhatsApp > On the next screen, move the toggle next to Microphone and Camera to ON position.
Once WhatsApp is able to access the Camera and Microphone, you should be able to make voice and video calls on WhatsApp.
2. Update WhatsApp
Before going ahead with other troubleshooting steps, make sure that the latest version of WhatsApp is installed on your iPhone. Open App Store > search for WhatsApp > On the next screen, tap on the Update option located next to WhatsApp Messenger.
Note: Update option will be available only if an Update is available for WhatsApp.
3. Check Your Internet Connection
Compared to Text Messages and Voice calls, WhatsApp Video Calls require a stable and strong network connection to work properly. Hence, check the network connection strength on your iPhone and try to switch to 5 GHZ WiFi Network by going to Settings > WiFi > select 5G Network under “My Networks” section (if available).
Note: In case of cellular network, 5G will be available only if it is provided by your service provider.
4. Check Privacy Restrictions
Make sure that Privacy settings on your iPhone are not preventing WhatsApp from using the Camera on your iPhone. Go to Settings > Privacy > Camera > move the toggle next to WhatsApp to ON position.
Similarly, go to Settings > Privacy > Microphone and move the toggle next to WhatsApp to ON position.
5. Check Screen Time Restrictions
If you are using Screen Time, it is possible that you may have set a time limit for WhatsApp. Go to Settings > Screen Time > App Limits > WhatsApp > On the next screen, disable App Limit for WhatsApp by moving the toggle to OFF position.
If you scroll down on the same screen, you will find the options to Edit or Delete App Limit setting for WhatsApp.
6. Allow WhatsApp to Use Mobile Data
If you are trying to make a WhatsApp Video call using Mobile Data, you need to provide WhatsApp with access to Cellular Network. Go to Settings > Cellular > move the toggle next to WhatsApp to ON position.
Note: The default setting in WhatsApp is to use the free WiFi network.
7. Disable Low Data Mode
WhatsApp Videos calls may not function properly if your iPhone is set to Low Data Mode. Hence, go to Settings > Cellular > Cellular Data options and disable Low Data Mode.
After disabling Low Data Mode, you should be able to make WhatsApp Video calls.
8. Enable Background Data Usage
Enabling this option allows you to receive WhatsApp Voice and Video calls while you are not actively using WhatsApp. Go to Settings > WhatsApp > Enable Background App Refresh.
Note: If you are on a limited cellular data plan, you can Reduce Cellular Data Usage on your iPhone by keeping this option disabled.
9. Reset Network Settings
Note down the Password for your WiFi Network and follow the steps below to Reset Network Settings on your iPhone. Go to Settings > General > Transfer or Reset iPhone > Reset > on the pop-up, select Reset Network Settings option.
On the conformation pop-up, select the Reset option to confirm.
10. Reinstall WhatsApp
If none of the above methods worked, the problem might be due to the installation of WhatsApp being corrupted. The only way to fix this issue is to Delete and Reinstall WhatsApp on your iPhone.
How to Use Two WhatsApp Accounts on iPhone & Android Add People to WhatsApp Group Without Saving to Contacts