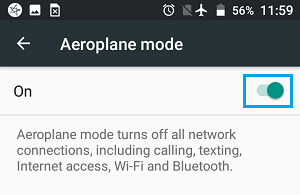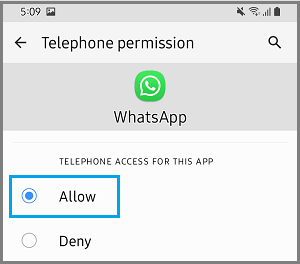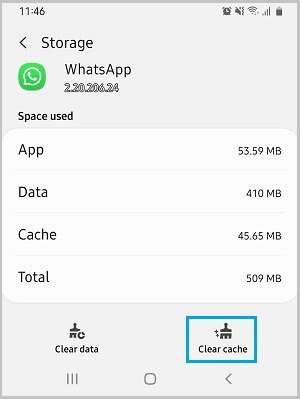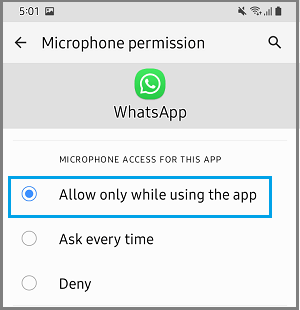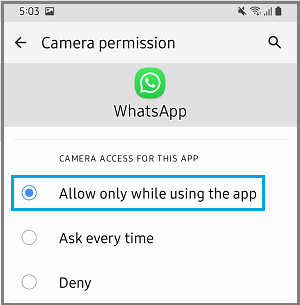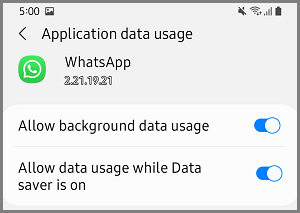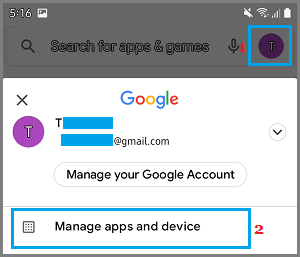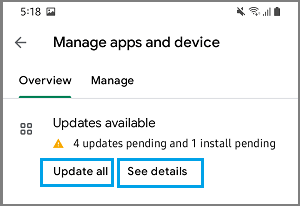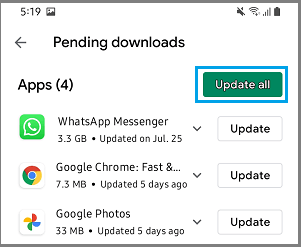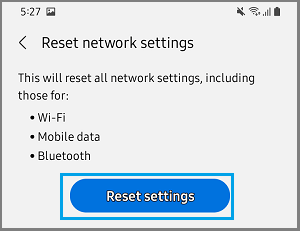Fix: WhatsApp Not Working on Android Phone
Similar to any other online service, WhatsApp can also suffer from brief or extended outages due to technical glitches or problem with Facebook servers. If there is no reported outage and yet WhatsApp is not working on your Android device, the issue could be related to various reasons, ranging from Network problems and Incorrect App Settings to other reasons.
1. Check WhatsApp Status
Before going ahead with troubleshooting steps, check the current online status of WhatsApp by going to WhatsApp’s Twitter page. If WhatsApp service is not working, you will have to wait for the problem to fixed. If there is no reported outage, you can move to the next steps.
2. Enable/Disable Airplane Mode
Enabling and Disabling Airplane helps in fixing connectivity issues by refreshing WiFi, Cellular and Bluetooth Networks. Go to Settings > Aeroplane Mode > Enable Aeroplane mode by moving the toggle to ON position.
Wait for 60 seconds > Disable Aeroplane Mode and see if WhatsApp is now working on your Android Phone.
3. Allow WhatsApp to Access Telephone
If you are unable to place WhatsApp Calls, the problem is usually due to WhatsApp lacking the permission to access Telephone. Go to Settings > Apps > WhatsApp > Permissions > Telephone > on the next screen, select Allow only while using the App option.
After this, you should be able to make WhatsApp Calls and the person at the other end will be able to receive your Calls.
4. Disconnect & Try Again
If you are noticing Calls dropping or poor call quality, Disconnect your Call > Wait for 60 seconds and try to place the Call again. If this does not help, ask the person at the other end to Call you. If this too does not work, Restart your phone > Wait for 30 seconds and try to Call again.
5. Clear WhatsApp Cache
Sometimes, the problem is due to WhatsApp Cache becoming outdated or even corrupted. Hence, go to Settings > Apps > WhatsApp > Storage and tap on Clear Cache.
Once the Cache is cleared, try using WhatsApp and you should now find it working better.
6. Allow WhatsApp to Access Microphone & Camera
It is possible that the problem is due to WhatsApp lacking permission to access the Microphone/Camera on your device. Go to Settings > Apps > WhatsApp > Permissions > Microphone > select Allow only while using the App option.
Go to Settings > Apps > WhatsApp > Permissions > Camera > select Allow only while using the App option.
After this, you should be able to make both WhatsApp Voice and Video Calls, without facing any problems.
7. Allow WhatsApp to Use Cellular Data
If you are trying to use WhatsApp on Cellular data, you need to provide WhatsApp with permission to use Cellular Data on your device. Go to Settings > Apps > WhatsApp > Mobile Data > move the toggle next to Background Data to ON position.
Now that WhatsApp has access to Cellular Data, you should be able to make WhatsApp Calls while using both WiFi and Cellular Data.
8. Update WhatsApp
Open Google Play Store > tap on your Profile Icon > select Manage Apps & Device option.
On “Manage Apps and Device” screen, tap on See Details.
On the next screen, select the Update button next to WhatsApp or you can tap on Update All and install all pending updates.
8. Are you Blocked on WhatsApp?
It is possible that the person that you are trying to Call has accidentally or intentionally blocked you on WhatsApp. For more information, you can refer to this guide: How to Find if Someone Has Blocked You On WhatsApp
9. Reset Network Settings
Note down the Password for your WiFi Network and follow the steps below to Reset Network Settings on your device. Go to Settings > About Phone > Reset > Reset Network Settings > on the next screen, tap on Reset Settings to confirm.
This should help, if the problem is due to incorrect Network Settings on your device.
10. Reinstall WhatsApp
In certain rare cases, the problem is due to the installation of WhatsApp on your phone becoming damaged or corrupted. This can be fixed by removing WhatsApp and installing it back on your device. You can Remove and Reinstall WhatsApp without losing data by following steps as provided in this guide: Reinstall WhatsApp.
How to Write Bold, Italic & Strikethrough in WhatsApp Add People to WhatsApp Group Without Saving to Contacts