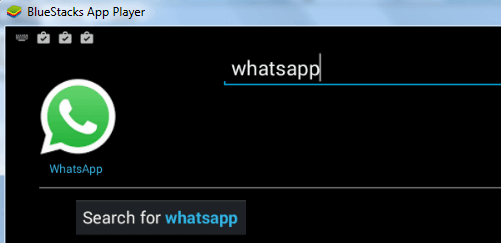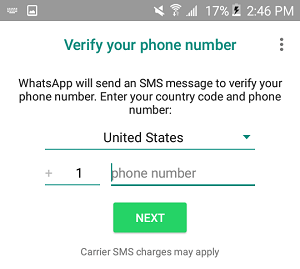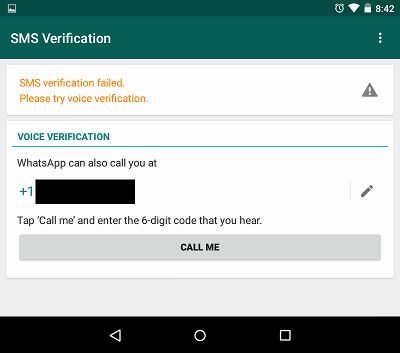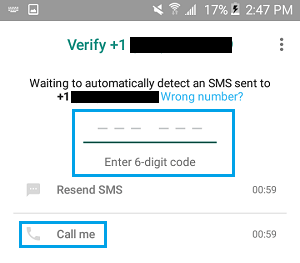Use WhatsApp on PC Without Mobile Phone
There are multiple ways to use WhatsApp on PC or Mac, each method has its own advantages and disadvantages as listed below.
- Android SDK: Installing and setting up Android SDK takes time and uses a good amount of resources on your PC.
- Android Emulators: Android Emulators like “BlueStacks” or “Andy” create an Android like environment on your PC, allowing you to run Android Apps, including WhatsApp.
- Third Party Software: There are some third party programs that are designed to run WhatsApp on PC. However, we are unable to recommend any of them as we haven’t tried any of these programs.
- WhatsApp Web: Using the Desktop or Web version of WhatsApp is the official way to Use WhatsApp on PC. However, this method still requires you to have a smartphone with an active WhatsApp Account running on it. In general, WhatsApp Web is not an independent or stand-alone application, it only manages to duplicate or Mirror your Mobile WhatsApp Account on the larger screen of your PC or Mac. Hence, in this guide we are making use of an Android Emulator called ‘BlueStacks’ to independently run WhatsApp on PC, without the need to have an WhatsApp Account on your Mobile Phone.
1. Use WhatsApp On PC Without Phone Using BlueStacks
As mentioned above, BlueStacks creates a mobile phone like environment on your PC, which allows you to run Android Apps like WhatsApp on your PC. So, the first step is to download & Install BlueStacks Android Emulator on your PC and then download and Install WhatsApp on your PC.
Open Chrome or any other web browser on your Computer and go to bluestacks.com.
Once you are on bluestacks.com, click on Download BlueStacks button to download BlueStacks on your computer.
After BlueStacks is downloaded, double-click on the downloaded file to begin the process of installing BlueStacks on your computer.
Follow the onscreen instructions to complete the installation of BlueStacks Application on your PC or Mac.
Once BlueStacks is installed, open the application by clicking on the BlueStacks icon.
After opening BlueStacks, you should be able to see WhatsApp on the list of popular Apps listed by BlueStacks. If not, you can search for WhatsApp by typing in the BlueStacks Search bar.
Once you are able to find WhatsApp, click on the Install button to download and Install WhatsApp on your Computer.
After WhatsApp is downloaded and Installed, open WhatsApp by clicking on the WhatsApp icon on your computer.
Next, WhatsApp will prompt you to enter your Phone number so that you can receive a verification Code from WhatsApp. You can enter your Home Phone Number, in case you do not have a Mobile Phone Number.
Once you enter the Home Phone Number, you will see a verification failed message on your computer. Just click on the Call ME option.
You will get an Automated Message From WhatsApp on your Home Phone Number. Listen to the Message and note down the Verification Code.
Enter the Verification Code in the pop-up on your computer (See image below).
After entering the verification code, you will see your WhatsApp Account on your computer. Start a Chat with any of your Contacts to see if WhatsApp is working properly on your computer without using a Mobile Phone.
How to Use WhatsApp on Android Tablet How to Attach Files From Computer to WhatsApp Message

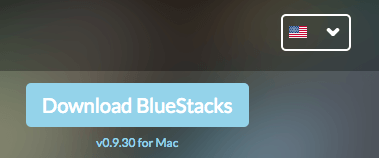
![]()