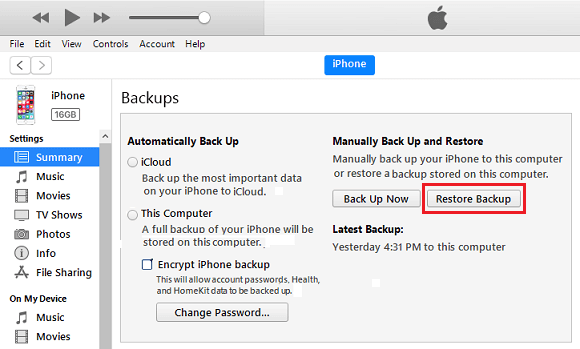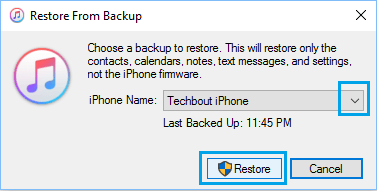Transfer Data to New iPhone
The standard way of Transferring data from iPhone to iPhone is by saving a complete backup of current iPhone to computer and using this backup to restore New iPhone. If the Data on your current iPhone is less than 5 GB, you can wirelessly transfer data to New iPhone by making a backup of your current iPhone to iCloud and restoring New iPhone using this backup. Another way to wirelessly transfer data from iPhone to New iPhone is by using the Quick Start feature as available on iPhone.
1. Transfer Data to New iPhone Using iCloud
As mentioned above, this method is suitable if the data on your iPhone is less than 5 GB, which should be available in your Free iCloud Account. On old iPhone: Go to Settings > tap on your Apple ID Name > iCloud > iCloud Backup and tap on Backup Now option.
Patiently wait for the Backup process to be completed. After the Backup is completed, remove the SIM Card from your old iPhone and Insert the SIM Card into New iPhone. On New iPhone: Press the Power Button until you see the Apple Logo and then the Hello screen > follow the instructions > scroll down on the Hello screen and select Set Up Manually option.
Select your WiFi Network > Set up Face ID/Touch ID or tap on Later > Setup Passcode > On Apps and Data screen. select Restore from iCloud Backup option.
When prompted, enter your Apple ID and Password to login to iCloud > On the next screen, select the iCloud Backup that you just made.
Wait for the Restore process to be completed and follow the remaining onscreen instructions to complete setup process. Note: If you have already setup New iPhone, go to Settings > General > Transfer or Reset iPhone and select Erase All Content and Settings and wait for iPhone to restart with setup screen.
2. Transfer Data to New iPhone Using Quick Start
This method is even easier than the first one and can be used to transfer any amount of data to New iPhone (within 21 days).
Press the Power Button on New iPhone, until you see Apple Logo, followed by the Hello screen > follow the instructions, until you reach Quick Start screen.
At this point, place your unlocked Old iPhone next to the New iPhone (Side-by-side). This should bring up “Set Up New iPhone” pop-up on the screen of your Old iPhone.
Make sure that your Apple ID is correct and tap on Continue to move to the next screen. 3. You should now see an Animated Image appearing on the screen of your New iPhone, prompting you to position this image in the frame of your Old iPhone.
Hold the Old iPhone over New iPhone and use the View Finder to scan and center the image, until “Finish on New iPhone” message appears on the screen of your Old iPhone.
Now, unlock your New iPhone by entering the Lock Screen Passcode of your Old iPhone.
Next, you can select the option to set up FaceID/Touch ID or tap on Set Up Later. On the next screen, select Transfer from iPhone option.
Follow the next set of on-screen instructions, until you see “Preparing to Transfer” message on the screen of your New iPhone.
Patiently wait for the transfer process to be completed. Once the process is completed, all the types of data that you selected during the on-screen prompts should be available on your New iPhone.
3. Transfer Data to New iPhone Using MacBook
If you have Third Party Apps, Music and Books, you can download a complete backup of your iPhone to MacBook or Windows Computer and Restore New iPhone using this backup. Note: If you haven’t yet Setup New iPhone, press the Power Button on New iPhone and follow the onscreen instructions and select Set Up As New iPhone option.
Connect your Old iPhone to Mac and click on the Finder icon.
Select your iPhone in the left pane. In the right-pane, scroll down to “Backups” section > select Backup all the Data on your iPhone to this Mac option and click on Back Up Now button.
Patiently wait for the Backup process to be completed.
After the Backup Process is completed, Connect New iPhone to Mac and click on the Finder Icon.
On the Finder screen, select your New iPhone in the left-pane. In the right pane, scroll down to “Backups” section and click on Restore Backup button.
On the pop-up, select the iPhone Backup that you want to Restore iPhone from and click on the Restore button.
Once the Restore process is completed, all Data from the old iPhone will be available on your New iPhone.
4. Transfer Data to New iPhone Using iTunes on Windows Computer
Note: If you haven’t yet Setup New iPhone, press the Power Button on New iPhone and follow the onscreen instructions and select Set UP As New iPhone option.
Connect your Old iPhone to Windows Computer > open iTunes and click on the Phone icon as it appears in top-menu bar in iTunes.
On the next screen, select the Summary tab in side-menu. In the right-pane, scroll down to “Backups” section, select This Computer option and click on Backup Now button.
Patiently wait for the Backup process to be completed.
Now, plug New iPhone to Computer > open iTunes and click on the Phone icon, as it appears in top-menu bar in iTunes.
On the next screen, select the Summary tab in left-pane. In the right-pane, click on Restore Backup button option, located under “Manually Back Up and Restore” section.
On the pop-up, select the iTunes backup located on your computer and click on the Restore button.
Patiently Wait for the Restore process to be completed and follow the remaining onscreen instructions to complete the Setup process of your New iPhone. Once you complete the above steps, your New iPhone should have all almost all the data that was available on your old iPhone.
How to Transfer WhatsApp From iPhone to iPhone How to Transfer Contacts from iPhone to iPhone
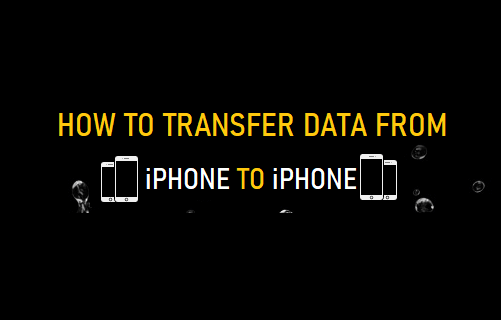
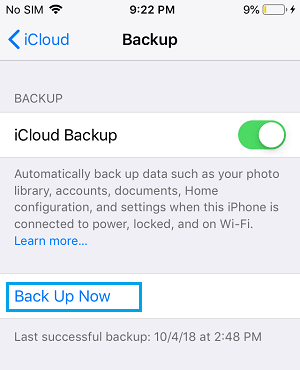
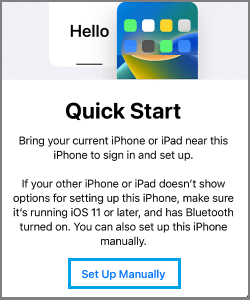
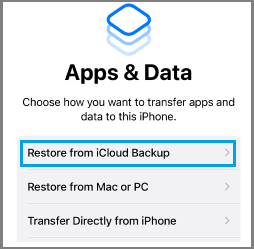
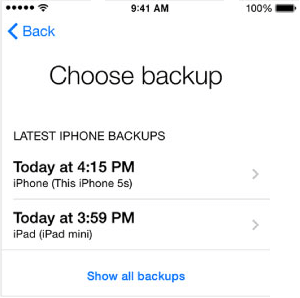
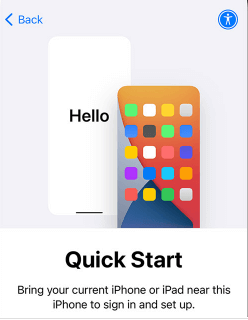
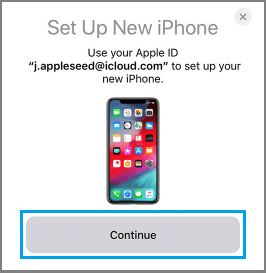
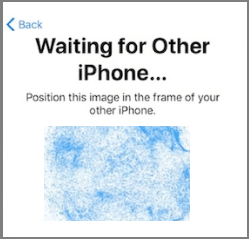
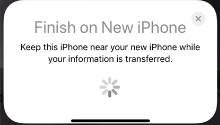
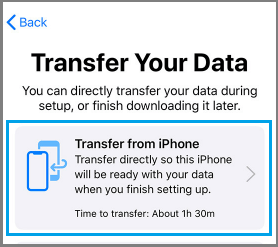
![]()
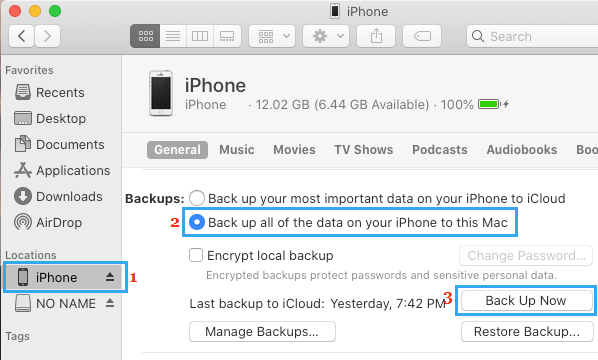
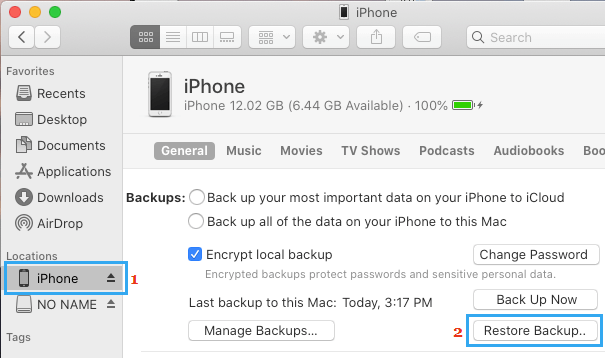
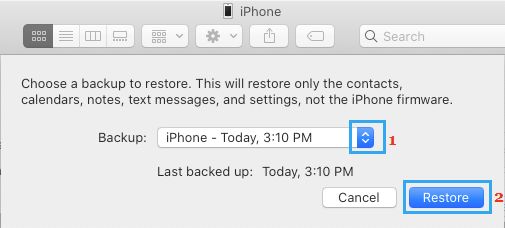
![]()
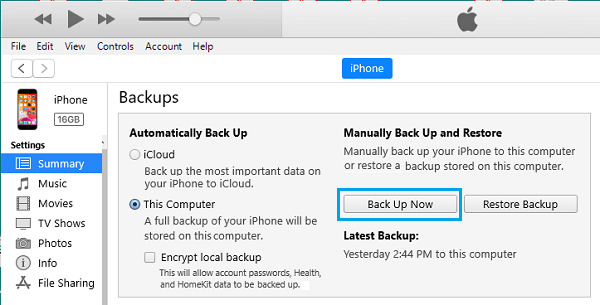
![]()