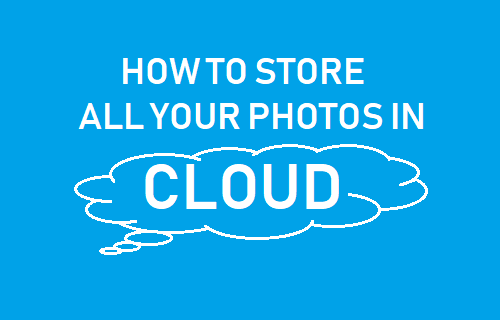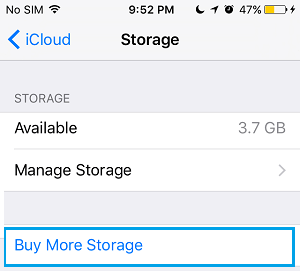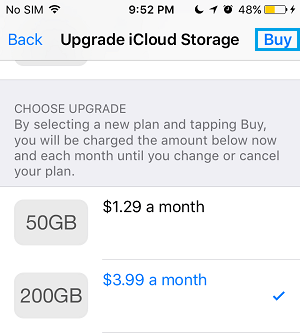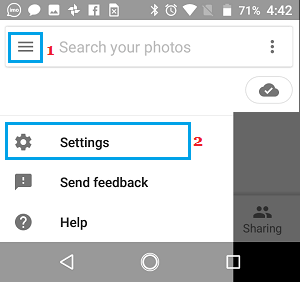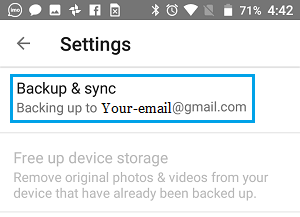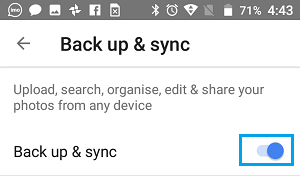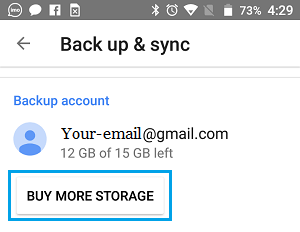Why Store Photos in Cloud
As you must have already experienced, storing Photos on computers and phones can be risky. Whether you have a Windows PC or Mac, these machines can breakdown at any time, locking you out of all your Photos and Videos. If the hard drive on a PC or Mac gets corrupt or fails, it may not even be possible to recover your Photos and videos. Just like computers, your iPhone or Android Phone can fail, get lost or stolen. If this happens, you may end up losing all your memories. Hence, it is important that you make a backup of all your Photos and Videos to an External Storage Device and also get used to storing Photos in the Cloud.
Advantages of Storing Photos in Cloud
Apart from being more reliable than even the best external storage devices, storing Photos in Cloud offers other benefits. So let us go ahead and take a look at different options that are available to store photos in Cloud.
Store Photos From iPhone to iCloud
If you are using iPhone, you can setup your device to automatically transfer Photos to Apple’s iCloud storage service by enabling iCloud Photo Library on your iPhone. Tap on Settings > Photos. On the Photos screen, toggle ON the option for iCloud Photo Library.
Apple provides 5 GB of iCloud storage space for all iPhone users. However, this won’t be enough for storing all your Photos and Videos on iCloud. In case you are looking to store Photos on iCloud, you will need to buy additional iCloud Storage space from Apple. To buy more storage space, tap on Settings > iCloud > Storage > Buy More Storage
On the next screen, choose your storage plan and tap on the Buy link located at the upper right corner of your screen (See image below). When prompted, Sign-in to your iCloud account and complete the purchase.
Store Photos From Android Phone to Google Photos
In case you are using an Android Phone or Tablet, you can setup your Android Phone to automatically transfer and store Photos on Google’s Cloud Storage service. Open the Photos App on your Android Phone. Next, tap on the 3 line icon located at the top left corner of your screen and tap on Settings in the drop-down menu.
On the Settings screen, tap on Backup & Sync option.
On the next screen, toggle ON the option for Back up & Sync.
After this, all the Photos that you take on your Android Phone will be automatically backed up to Google Photos. Google provides 15 GB of free Cloud Storage service for all Google Account users and provides additional Cloud storage at very reasonable rates. To Upgrade your storage plan, open the Photos App > tap on the 3-line icon > Settings > Backup & Sync. On the Backup & Sync screen, tap on Buy More Storage option.
On the next screen, choose your storage plan and pay using PayPal, Credit Card or a Gift Card.
Store Photos From Digital Cameras to Cloud
The procedure to store photos from digital camera to Cloud will depend on the Cloud Storage service that you are using and whether you prefer using a Mac or PC. If you are using Mac, the Photos app on your Mac allows you to import photos into your iCloud Photo Library. Similarly, the OneDrive App on your Windows PC can automatically upload images that you place in the Camera Roll Folder to OneDrive. If your prefer using Google’s Cloud storage service, you can simply drop Photos from your digital camera into a Cloud Synced Folder and all your Photos will be transferred to Google Drive. In this regard, you can refer to this article: How to Sync Specific Folder On Computer With Google Drive
Store Photos in other Cloud Storage Services
Dropbox basically allows you to “drop” your Photos and Videos into a Cloud Storage Bucket and allows you to access your bucket from any device. All these Cloud Storage services have dedicated Apps that you can download and install on almost any device. Dropbox has a Camera Upload feature that allows you to upload photos directly from your Smartphone to the storage bucket in your Dropbox account.
How to Transfer Photos From Android Phone to Computer How to Transfer Photos From Digital Camera to Folder on Mac