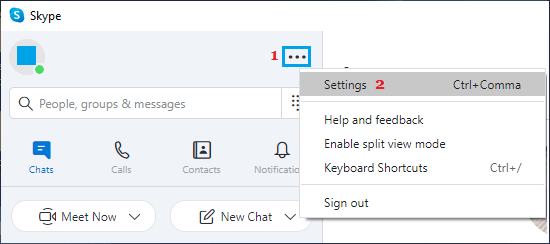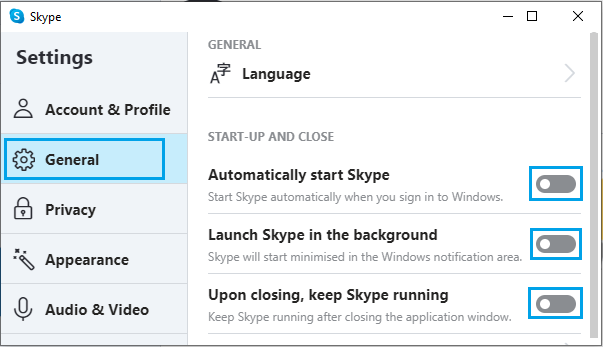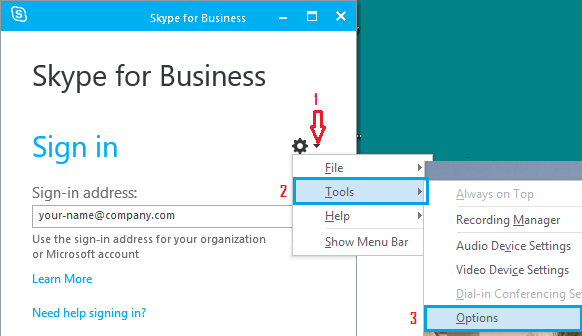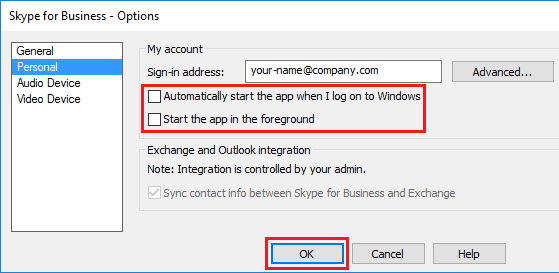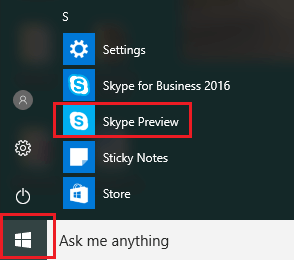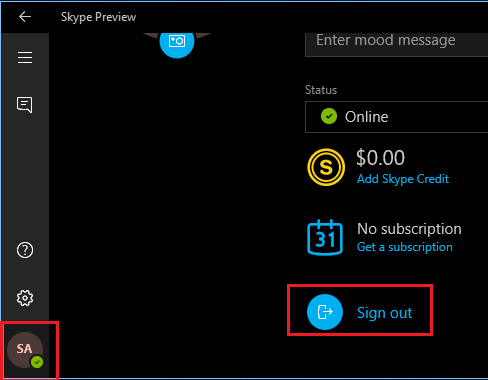Prevent Skype from Running in Background in Windows 10
There are different versions of Skype and the steps to prevent Skype from running in Background depend on the version of Skype that is currently installed on your computer. In general, users have reported 3 different versions of Skype and all these versions of Skype can be easily prevented from running in background on a Windows 10 computer.
1. Stop Skype Desktop App From Running in Background
Once you download and start using the Desktop version of Skype, it will keep you signed-in and continue running in background, even after you close the App window.
Open Skype Desktop App > Sign-in to Skype using your Microsoft Account (in case you are not already signed-in).
Once you are Signed-in, select the More icon in top-menu bar and click on Settings in the drop-down menu.
On the Settings screen, move the toggle next to Automatically start Skype, Launch Skype in the background, Upon closing, keep Skype running options to OFF position.
Restart your computer to Apply this change. After this Skype won’t be able to Start automatically and continue running in background on your computer.
2. Stop Skype Business from Running in Background
Similar to Skype Desktop App, Skype For Business is also designed to keep you Signed-in and remain active in the background.
Start Skype For Business App > Sign-in to your Account (in case you are not already signed-in).
Once you are signed-in, click on the Down-Arrow button (next to wheel icon) > click on Tools and then click on Options.
On the options screen, select the Personal tab in the side-menu and uncheck Automatically Start the App When I log on to Windows and Start the App in the foreground options.
Click on OK to save these settings for Skype Business App and restart your computer. After this, you will no longer find Skype for Business starting automatically and running in the background on your computer. This will stop Skype For Business from running in Background and using up resources on your Computer.
3. Stop Skype Preview from Running in Background
Once you Sign-in to Skype Preview, it keeps you signed-in and keeps running in background. The only way to prevent Skype Preview from running in background is to Sign-out of Skype Preview.
Click on the Start button > scroll through the list of Apps and click on Skype Preview.
On the next screen, click on your Profile icon and select the Sign Out option in the menu that appears.
Once you sign-out of Skype Preview, you won’t find the App starting automatically with your computer and running in background.
How to Hide Background During Skype Video Calls How to Enable Remote Desktop (RDP) in Windows 10