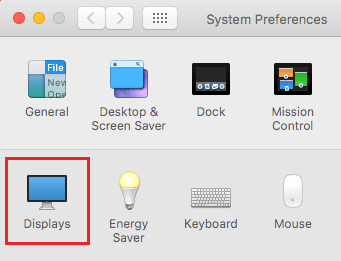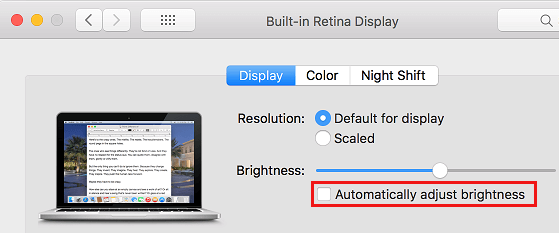When Does Mac Dim Screen?
In general, the screen of your Mac will Dim or go down in brightness in the following 3 cases. In order to completely Stop Mac Screen From Dimming Automatically, you will need to stop it from dimming in all the three cases as listed above. Note: If you are looking to Stop Your Mac from Sleeping then you can refer to this article: How to Stop Mac From Automatically Sleeping.
Stop Mac Screen From Dimming When Inactive
As you must have noticed, the screen of your Mac starts automatically dimming when it is left inactive for a while, with trackpad not touched or nothing typed on the keyboard. This dimming of the screen serves as an indicator that the screen of your Mac is about to Turn-off in a moment. In some cases, the display might be dimming every 30 seconds because the Mac is set to turn off its display after 1 minute of inactivity. Hence, an easy way to fix this issue is to increase the inactivity time on your Mac by following the steps below.
- Click on the Apple Icon from top menu bar of your Mac and then click on System Preferences in the drop-down menu.
2. On the System Preferences screen, click on Energy Saver option.
3. On the next screen, click on the Battery tab and increase the inactivity time of your Mac by moving the slider beside Turn Display Off After to the right.
4. Next, click on the Power Adapter tab and increase the inactivity time on your Mac by moving the slider beside Turn Display Off After to the right (See image below)
Stop Mac Screen From Dimming When Unplugged
Follow the steps below to Stop Mac from Dimming when it is unplugged from direct power source and it is running on battery power.
- Click on the Apple Icon from top menu bar of your Mac and then click on System Preferences in the drop-down menu.
2. On the System Preferences screen, click on Energy Saver option.
- On the next screen, click on the Battery tab and then uncheck the option for Slightly dim the display while on battery power (See image below)
Now whenever your Mac is running on battery power, the display brightness will stay exactly the same as it was when it was connected to power supply.
Stop Mac Screen From Automatically Dimming
Another issue for some people is when they find the screen of Mac automatically Dimming. This happens whenever the ambient light sensors on Mac detect an increase in the brightness in your room, making the Mac Dim its screen to conserve battery life.
- Click on the Apple Icon from top menu bar of your Mac and then click on System Preferences in the drop-down menu.
2. On the System Preferences screen, click on the Displays option.
3. On the next screen, click on the Display tab and then uncheck the option for Automatically adjust brightness (See image below).
After this, you won’t find the screen of your Mac Automatically Dimming due to change in lighting conditions in your room.
How to Reduce Transparency on Mac How to Change Desktop Background on Mac

![]()
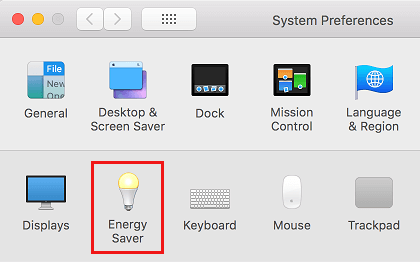
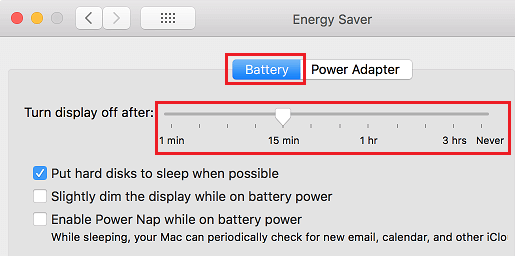
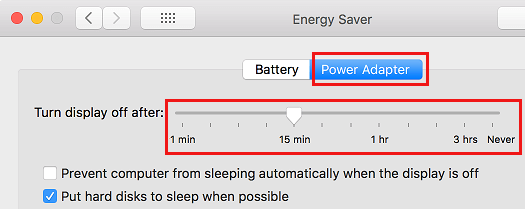
![]()
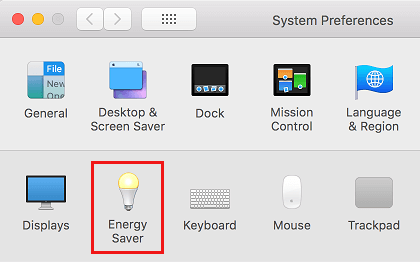
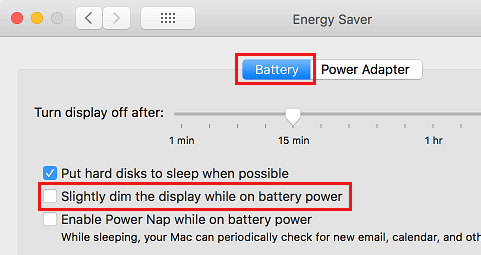
![]()