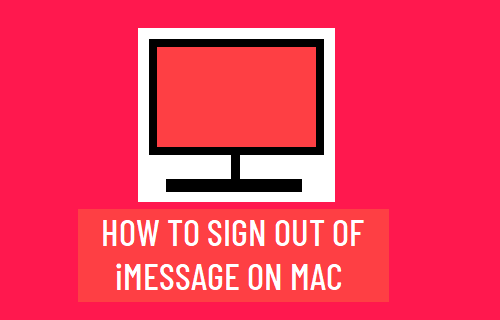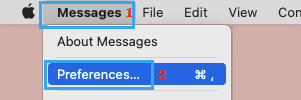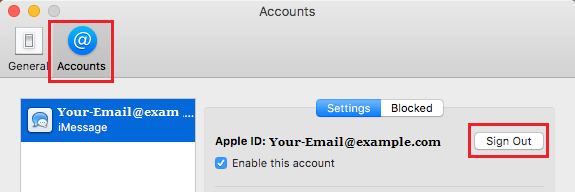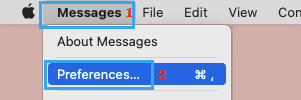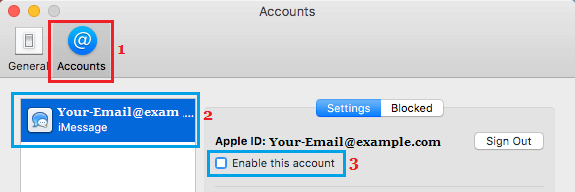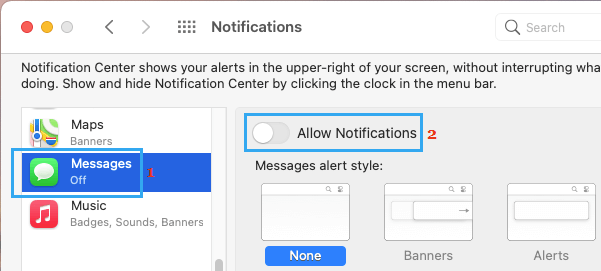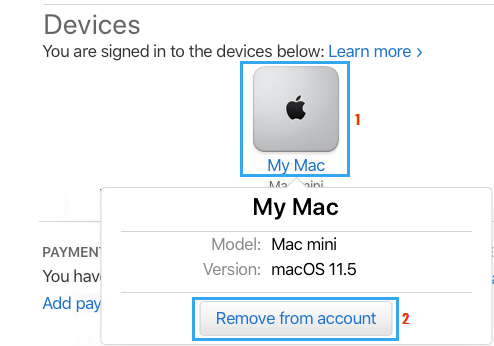Sign Out of iMessage on Mac
As you must have noticed, Apple services like iCloud, iMessage, FaceTime, iCloud Photos and others are linked to your Apple ID and easily accessible on all Apple Devices. While this integration of iCloud related services on all Apple devices provides a better user experience, it can sometimes create problems. For example, you may not want to use iMessage on Mac or may not want to be distracted by constant iMessage notifications popping on your Mac. To fix this issue, you can simply logout of iMessage on Mac, Turn OFF iMessage Notifications or deactivate your iMessage Account on Mac.
1. Sign Out of iMessages on Mac
If you do not want to use iMessage on Mac, you can simply sign out of your iMessage Account. Open the Messages App on your Mac > click on Messages tab in top-menu bar and select Preferences in the drop-down menu.
On the next screen, switch to Accounts tab > select your iMessage Account in the left-pane and click on the Sign Out option in the right-pane.
2. Deactivate iMessages on Mac
Instead of totally signing out from iMessage, you can temporarily disable your iMessage Account on Mac. Open Messages App > click on Messages tab in top-menu bar and select Preferences in the drop-down menu.
On the next screen, switch to Accounts tab, select your iMessage Account in the left-pane and uncheck Enable this account option in the right-pane.
This will prevent received iMessages from showing up on your Mac. At any time, you can go back and enable iMessage on your Mac by checking “Enable this account” option.
3. Turn OFF iMessage Notifications
If you are only bothered by constant iMessage notifications, you can prevent iMessage notifications from appearing on your Mac. Click on Apple Logo in top-menu bar and select System Preferences in the drop-down menu.
On System Preferences screen, select the Notification tab > on the next screen, select Messages in the left-pane. In the right-pane, move Allow Notifications toggle to OFF position.
After this, you will still be able to send and receive iMessages, but won’t be bothered by iMessage notifications.
4. Remove Device from Apple ID Page
Another way to prevent iMessages from syncing on Mac is to remove your device from Apple ID Account.
- Open Safari browser on your Mac > go to Apple ID page and Login to your Apple ID Account.
- Once you are logged in, scroll down to “Devices” section > select the Mac that you want to remove from Apple ID and click on Remove from account option.
Once your Mac is removed from Apple ID page, you will no longer find iMessages syncing on your device.
Tips to Speed Up Slow MacBook, Mac Mini and iMac How to Block Someone On iMessage iPhone or iPad