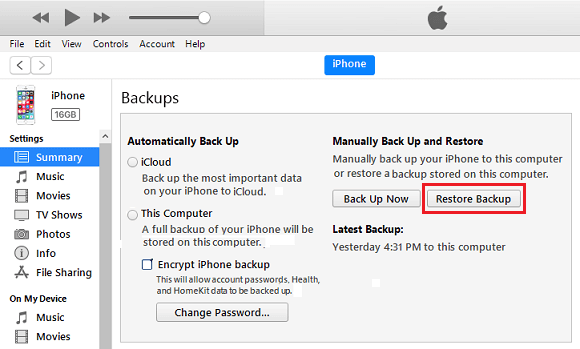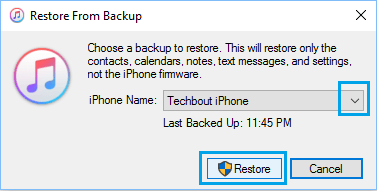Recover iPhone Data After Factory Reset
You may find the need to Factory Reset iPhone, if it is going through problems which could not be fixed by regular troubleshooting methods. The Factory Reset process wipes out all the Data and Settings from iPhone and takes it back to its original Factory Default condition. After the completion of Factory Reset process, iPhone can be either setup as New iPhone (With No Data) or Restored using a Backup (If you want to Recover Data). The actual steps to Recover iPhone Data after Factory Reset process varies, depending on where the backup of iPhone is located (iCloud, Mac or Windows PC).
1. Recover iPhone Data Using iCloud
If you have a recent backup of iPhone available on iCloud, you can follow the steps below to recover all your data using iCloud.
- After the completion of Factory Reset Process, you will find iPhone restarting with the ‘Hello’ screen. Slide right to start the setup process.
Note: If your iPhone has been switched OFF, Power ON iPhone and Slide-right to start the setup process. 2. From the next screen, follow the on-screen instructions, until you reach ‘Apps & Data screen’. On this screen, select Restore from iCloud Backup option.
When prompted, enter your Apple ID, Password and tap on Next.
On the next screen, select the iCloud Backup from which you want to Restore iPhone.
Wait for iPhone to complete the process of downloading Backup from iCloud to your device. After the Restore process is completed, you will be able to see all your Data, Settings and apps installed back on your iPhone.
2. Restore iPhone from Backup on Mac
If you had previously made a backup of iPhone on Mac, you can follow the steps below to Restore iPhone Data using the backup file available on your MacBook.
Connect iPhone to Mac > When prompted, unlock iPhone by entering its Lock Screen Passcode.
Next, Open the Finder and select your iPhone in the left pane. In the right pane, scroll down to ‘Backups’ section and click on Restore Backup button.
On the pop-up, select the iPhone Backup as available on your Mac and click on the Restore button.
Note: If the Backup File is encrypted, you will be required to enter the password to access the encrypted file.
- Wait for the Restore Process to be completed.
3. Restore iPhone from Backup on Windows Computer
If a backup of iPhone is available on Windows computer, you can follow the steps below to Restore iPhone Data using the Backup file available on your computer.
Connect iPhone to Windows Computer and open iTunes (If it is not already open).
Next, click on the Phone icon as it appears in iTunes.
On the next screen, click on the Summary tab in the left-pane. In the right-pane, click on Restore Backup button located under ‘Manually Back Up and Restore’ section.
On the pop-up, select the iTunes backup located on your computer and click on the Restore button.
Note: In case the iPhone Backup File on your computer is encrypted, you will be required to enter the password to access the encrypted file. 5. Wait for the Restore Process to be completed. Note: Do not disconnect iPhone from computer, until the entire Restore Process is completed.
How to Recover Deleted WhatsApp Messages on iPhone How to Recover Deleted Photos On iPhone or iPad
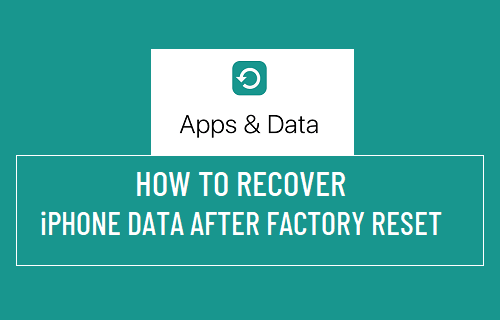

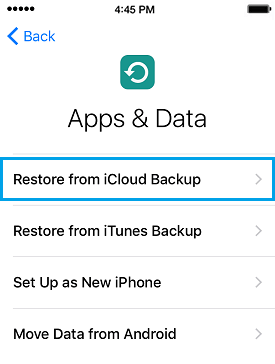
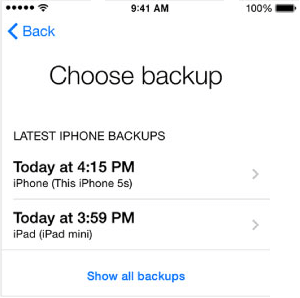
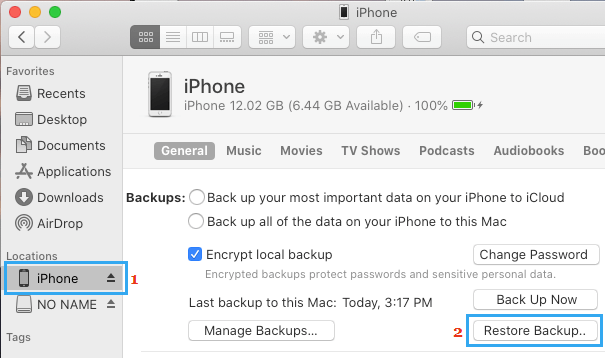
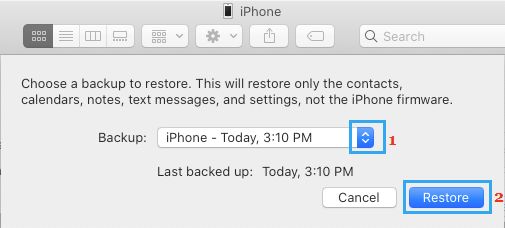
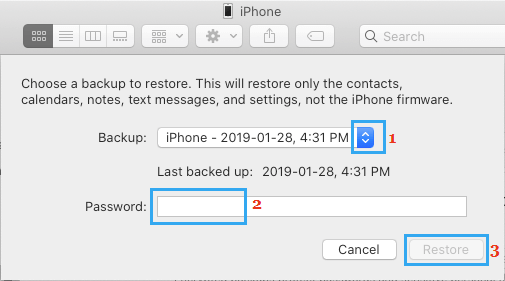
![]()