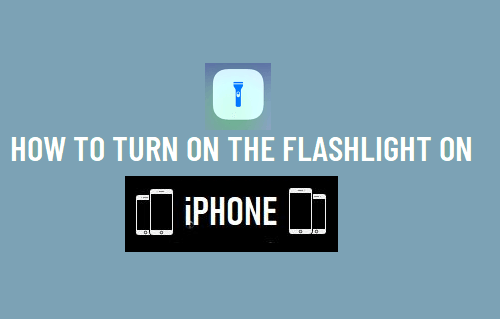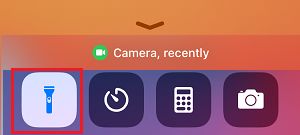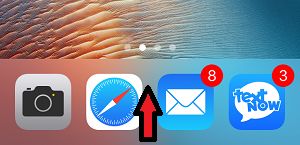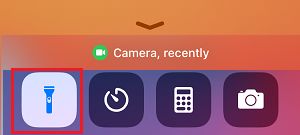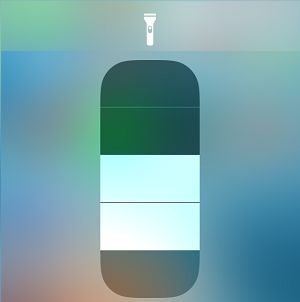Open and Use iPhone Flashlight
The flashlight on iPhone comes from the LED light located next to the camera lens at the back of your device and is powered by iPhone’s camera flash mechanism. By default, the Flashlight Icon should be available in Control Center and all that is required to switch on the Flashlight is to open Control Center and tap on the Flashlight icon. The Control Center can be accessed even if your iPhone is locked, which makes it really convenient to switch on the Flashlight in an emergency. Once the Flashlight is switched on, it does not automatically switch OFF, it remains open and continues to drain the battery of your iPhone. Hence, make sure that you remember to switch off the Flashlight, after you are done using it.
1. Open Flashlight on iPhone X/11/12/13
Swipe down from top-right corner of the screen to open the Control Center. Once you are in Control Center, tap on the Flashlight icon to Switch ON the Flashlight on your iPhone.
Note: If you swipe too close to the top-center of screen, it will open Notification Center, instead of the Control Center. Once you are done using the Flashlight, open Control Center (swipe down from top-right corner) and tap on the Flashlight icon to close the Flashlight.
2. Open Flashlight on iPhone 6/7/8
The steps to Switch ON the Flashlight on older models of iPhone (8 and older) are practically the same, except for the steps to open the Control Center. Open Control Center by Swiping up from bottom of the screen.
Once you are in Control Center, tap on the Flashlight icon to Switch ON the Flashlight on your device.
Once you are done using the Flashlight, open Control Center (by swiping up) and tap on the Flashlight icon to close the Flashlight.
3. Adjust Brightness of iPhone Flashlight
To adjust the brightness of Flashlight, open Control Center and long-press on the Flashlight icon. If your iPhone does not support 3D touch, you will have to press and hold the Flashlight icon. On the shortcut menu that appears, you can adjust brightness by sliding your finger on the brightness slider.
As mentioned above, make sure you remember to switch OFF the Flaslight after use, as it will continue drain the battery life on your device by remaining open.
How to Use Multilingual Keyboard on iPhone How to Quickly Clear RAM on iPhone (Any Model)