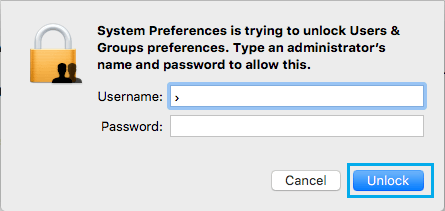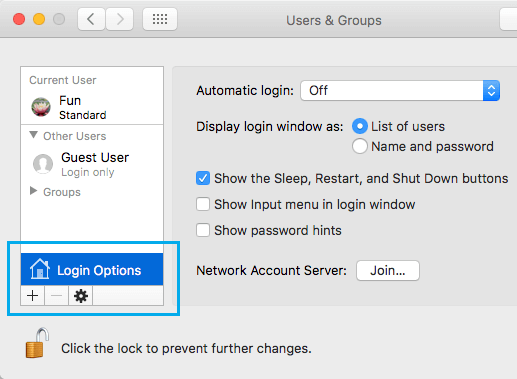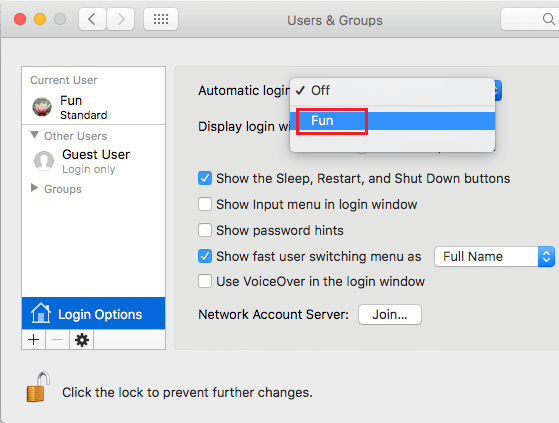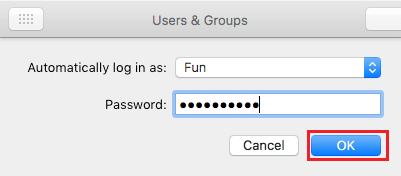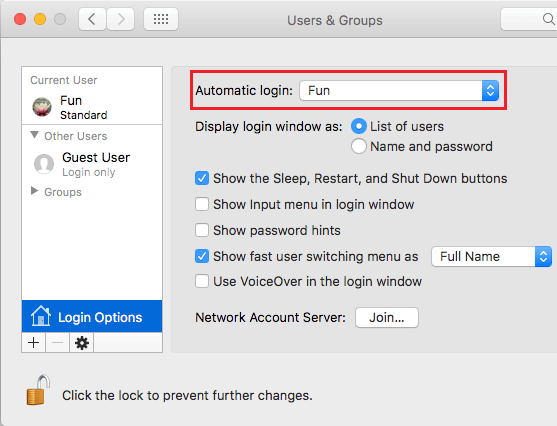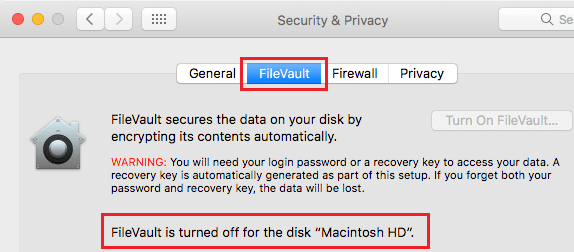Login to Mac Without Entering Password
While it is possible to configure a Mac to allow direct access without asking for a login password, you need to be aware that this setting is not recommended in case you have confidential files or data on your Mac. However, configuring a Mac to allow automatic access without entering a login password can be helpful in the following situations
- You have a Common Mac that is used by all the members of your house.
- You are living alone and want the convenience of using your Mac right away, without going through the login process.
- You have a Mac that is primarily meant to be used by your Kids.
- Your Mac is mostly located in your house and it does not really matter even if someone in your house gets access to your files. In all such cases, you may be right in setting up your Mac to just turn on and allow immediate access, without having to log into it all the time.
Setup Mac to login Without Entering Password
- Click on the Apple logo in the top menu bar on your Mac and then click on System Preferences… in the drop-down menu.
2. On the System Preferences screen, click on Users & Groups option.
- On the next screen (Users & Group), click on the Lock icon located at the bottom left corner of the window.
4. Next, enter your Admin Name and Password when prompted and then click on the blue Unlock button.
5. Next click on the Login Options button, located at the lower left corner of the Users & Groups window.
- Next, click inside the Automatic Login option box and then select the User Account that you want your Mac to allow Automatic login when it powers on (See image below)
7. Whenever you are prompted, enter the password for the Account that you have selected for Automatic login and click on the OK button.
- Next, take a look at Automatic Login entry on the Users & Group screen, it should indicate the name of the Account that you had configured or allowed to login Automatically on your Mac (See image below)
Although the Automatic login feature allows you to Login Automatically when your Mac powers on, it will not log you in Automatically again if you logout of your User Account or switch to a different User Account. This means that every time you Logout of your User Account or switch to a Different User Account, you will be required to enter your Login Password. The other option in such a case is to reboot your Mac and it will once again allow you to Login Automatically, without entering a password.
In Case Automatic Login is Not Working
If you are having trouble setting up automatic login on your Mac, it is likely that you have the FileVault option enabled for that account or that particular account has been setup to login with an iCloud Account. The solution in this case is to turn off FileVault by accessing System Preferences > Security & Privacy > FileVault.
If the account has been setup to login with an iCloud Account, you can change the account to login with a Manual Password by accessing System Preferences > Users & Groups > Change Password. After making the changes as applicable in your case, you should have no problem setting up your Mac to allow you to login without entering password.
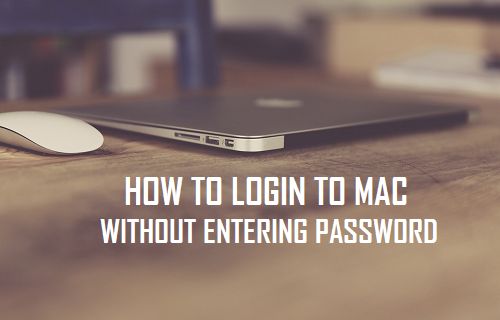
![]()

![]()