Hide Photos on Android Phone or Tablet
Most users have personal photos on their phones and tablets and that are not meant to be seen by everyone. Such Photos can be easily hidden on Samsung and LG Phones by using built-in tools and on other Android devices by using Apps designed to hide Photos on Android Phone. Without any further delay, lets us take a look at different ways to Hide Photos on Android Phone or Tablet.
1. Hide Photos on Samsung Android Phone Using Secure Folder
If you have an Android Phone from Samsung, you can hide photos by using a built-in feature known as Secure Folder.
Open Settings > Scroll down and tap on Biometrics & Security.
On the next screen, tap on Secure Folder option.
Tap on Agree to confirm your agreement to Terms & Conditions for using Secure Folder.
Follow the instructions to setup a Password or Pin to Access the Secure Folder.
After setting up secure Folder, open the Gallery App on your Android Phone
In the Gallery App, tap and hold on the Photo that you want to hide, until the Photo is selected. Select other photos that you want to hide by tapping on them.
After the Photos are selected, tap on 3-dots menu icon located at top-right corner and select Move to Secure Folder option in the drop-down menu.
The selected Photos will be moved from Gallery to the Secure Folder that you just created.
2. Hide Photos on Android Phone Using AppLock
Follow the steps below to Hide Photos on Android Phone or Tablet using AppLock App as available at Google Play Store.
Download the AppLock App from Google Play Store 1.1. Open Google Play Store on your Android Phone or Tablet and search for AppLock. 1.2. Click on AppLock by DoMobile Lab as it comes up in search results and download the App to your device (See image below).
Setup AppLock App On Android Phone 2.1. Open the AppLock App on your Android Phone or tablet. 2.2. When prompted, create a “Pattern Passcode” and confirm the Pattern Passcode by drawing it again on the screen. 2.3. On the next screen, type your Email Address and tap on Save.
Protect Photos Using AppLock App Now that you have finished setting up AppLock, you can now follow the steps below to protect Photos on your Android Phone. 3.1. After setting up AppLock, you will be taken to the App’s Home screen. 3.2. On the Home screen, tap on the Privacy tab.
3.3. On the same screen, scroll down and tap on the Lock icon located next to Photos.
3.4. On the pop-up, tap on Permit to provide AppLock with access to your data.
3.5. On the next screen, provide AppLock with access to your data by moving the toggle next to AppLock to ON Position.
3.6. Now, go back to Privacy screen and tap on the Lock icon located next to Photos App once more to password protect all your Photos on Android Phone.
Note: If you have another Photos App (like Gallery), you can also password protect this app by tapping on the Lock icon located beside the App’s name. Once the Photos are protected, no one will be able to access the Photos App on your Android Phone or Tablet without entering the AppLock passcode.
4. Hide Photos on Android Phone Using Vaulty
The Vaulty App allows you to protect selected Photos on your Android Phone, instead of password protecting all the Photos on your Android Phone.
Download Vaulty App From Google Play Store 1.1. Open Google Play Store and search for Vaulty. 1.2. Click on Hide Pictures & Videos – Vaulty as it comes up in search results and download the App on your Android Phone or Tablet.
Setup Vaulty App on Android Phone 2.1. Open Vaulty App on your Android Phone or Tablet. 2.2. Tap on Accept to accept the Terms & Conditions for using the Vaulty App on your device.
2.3. On the next screen, you can either provide your Email to automatically backup your photos or tap on No Backup to skip this step. 2.4. On the next screen, you can choose from Pin Password or Text Password options.
2.5. After creating the Password, you will be taken to the Home screen of the App. Tap on Hide Pictures & Videos button.
2.6. On the next screen, tap on the Folder in which your private photos are located. 2.7. Once you are in the Folder, tap on the Photos that you want to hide on your Android Phone and then tap on the Lock Icon located at the top-right corner of your screen.
This will remove All the selected photos from the Photos App and placed them in the Vaulty App. From now on, all your private photos will be protected in the Vaulty App and you can keep Adding More Private photos to the Vaulty App. Gallery Vault and Keep Safe Vault are two other Apps that are similar to the Vaulty App.
Hide WhatsApp Photos and Videos on Android Phone Stop WhatsApp From Saving Photos On Android Phone

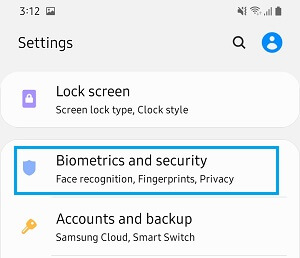
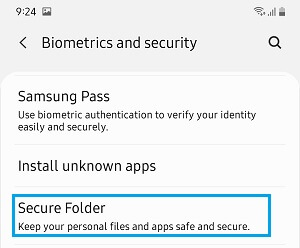
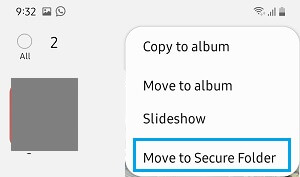
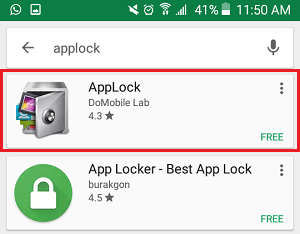
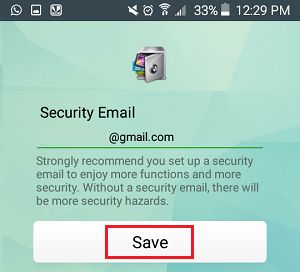
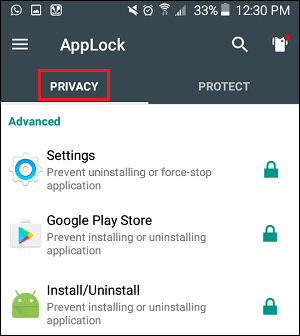
![]()
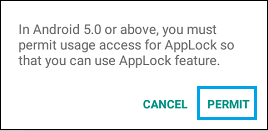
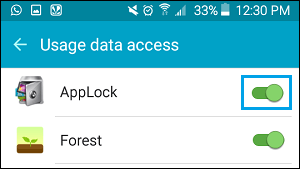
![]()
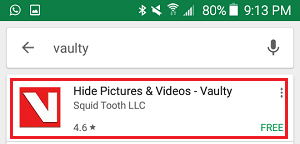
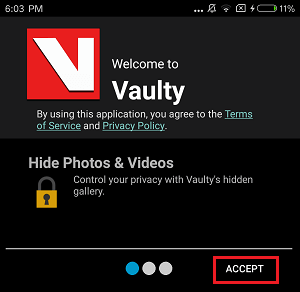
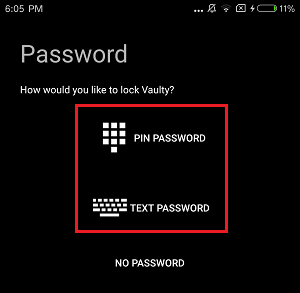
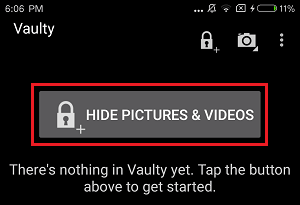
![]()