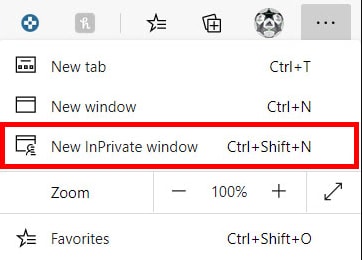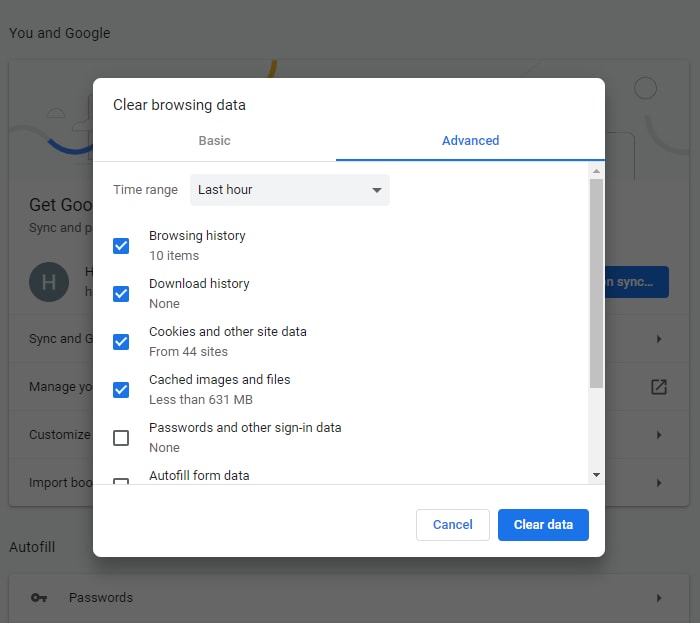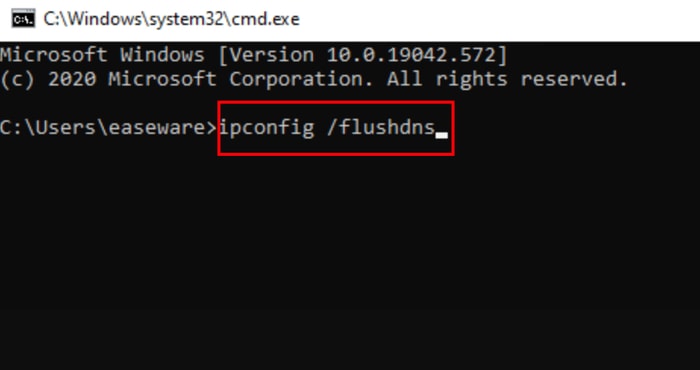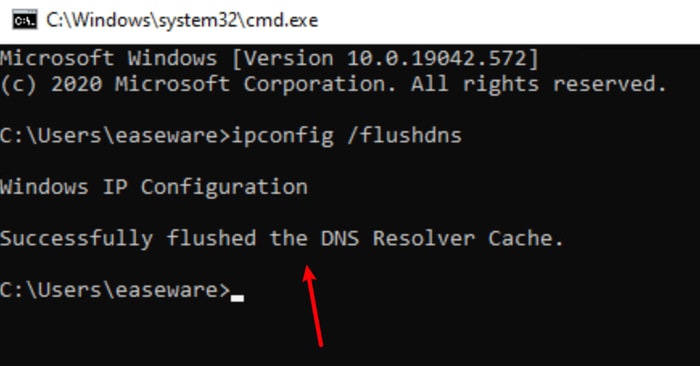Spotify is one of the best platforms for enjoying the musical universe directly through the web browser. If you are also a Spotify user, you must be using it on your laptops or computers. Isn’t it so? On this note, many users lately reported that the Spotify player is not working properly on web browsers. If you are also one of them, then don’t worry, we can help. Although it is extremely frustrating when you want to listen to your favorite music, you can’t because your Spotify web player not working. But, have you ever tried to figure out why it often happens? Well, there could be multiple reasons behind this inconvenience like corrupted or damaged system files, outdated device drivers, poor network connection, cache, browser cookies, and whatnot. Whatever the reason is, be assured that the issue is solvable too. Fortunately, there are few workarounds available that can fix this issue. In this write-up, we are going to discuss each, let’s shift to the next section and know everything in detail.
Easy & Quick Solutions to Fix Spotify Web Player Not Working on All Browsers
Fix Spotify web player not working with the common yet convenient solutions shared below. However, you do not need to try all of them, just make your way through each until you find the accurate one that can work for you. Let’s read them below. Make sure to keep device drivers always up-to-date. To do so quite easily, you can use Bit Driver Updater, a globally notable driver updater tool for fixing all faulty drivers with just one click of the mouse. The tool makes updating the drivers easier by automating every function. Plus, the software automatically backs up the currently installed drivers and gives users complete flexibility to restore them when needed. Click on the download button below to get Bit Driver Updater for Free.
Solution 1: Check your Internet Connection
We kickstart with the most obvious and worked solution i.e., checking your internet connection. If your Spotify web player abruptly stops working or you try to play it again but nothing happens, maybe your internet is responsible for this. So, it would be great if you could check your network connection. To do so, firstly, try to launch another website. If they don’t open or take a long to load, then it is because of slow internet speed. But, if in case, nothing happens, then head over to your system icons. After this, click right on the LAN or WIFI icon and choose Troubleshoot Problems. A troubleshooter can solve the common problems, but if in case, you encounter a DNS server not available error, then you need to reboot your modem. And if unfortunately, restarting the modem isn’t able to solve the problem, then try the best option mentioned below. Also Read: Fix “DNS Server Not Responding” Error On Windows 10/8/7
Solution 2: Seek Help from Incognito Mode
If the Spotify web player is not responding on your default browser, we suggest you use the Incognito mode. It is a browser that doesn’t store your history or any information. Maybe, you have mistakenly configured your default browser’s settings and that is incompatible with the Spotify web application. Then, going Incognito is the only way. Open Spotify web player on the Incognito browser follow the steps provided below: Step 1: Make a click on the three-dot icon placed in the top right corner of the browser. Step 2: Next, choose the New Incognito Window option from the context menu list and click on it.
Step 3: Once you are in Incognito, search for the Spotify web application and test if it works correctly. Additionally, if you are a Chrome & Edge user then you can open the Incognito window simply by pressing CTRL + SHIFT + N keyboard buttons at the same time. And if you use Firefox browser, then simultaneously hit CTRL + SHIFT + P keyboard buttons.
Solution 3: Delete Browsing Data
If the above fixes don’t make your Spotify work on your browser, then it is pretty sure that there could be something faulty with your browser. For this, you can try to clear the browsing data, like cookies, browsing history, and cache. Many users prefer to use the Chrome browser, so let’s take it as an example, open a blank tab and altogether press CTRL + SHIFT + Delete keys to directly bring the clear browsing data window as shown below.
Just in case, if deleting the cache files, browsing history doesn’t fix Spotify web player not working issue, then check out the other solutions mentioned below. Also Read: How To Clear Cache in Chrome, Firefox, Safari & IE Browsers
Solution 4: Try to Flush DNS
PC requires an address from DNS server in order to access a website, when the DNS data gets corrupted or invalid, you may face Spotify not working problem. But, don’t worry, this can be resolved by flushing the DNS. This will clear DNS invalid cache data. Here is how to do that: Step 1: Open the Run dialog box, by using the keyboard shortcut Windows Logo + R. Step 2: Then, input cmd inside the Run box and altogether hit Enter + SHIFT keys. If in case, a box prompts for permission then click on YES.
Step 3: Once Command Prompt window appears, then type the following command and then hit the Enter key from the keyboard. ipconfig /flushdns
Step 4: Wait for a while until your DNS cache data is cleared successfully.
Perform the aforementioned steps and then test whether the Spotify web player not working issue is fixed or not. Also Read: How to Change Spotify Playlist Cover | Change Playlist Picture on Spotify
Solution 5: Update your Device Drivers
Outdated device drivers are mainly responsible for PC errors. Whether it is about playing the online game smoothly or listening to the favorite song using a web player like Spotify, drivers play an important role. When these device drivers get corrupted or out of date, it impacts your machine’s overall performance. Therefore, it is crucial to update the device drivers from time to time. To do so, easily & quickly you can use third-party driver updater software like Bit Driver Updater. This is one of the most dedicated driver updater utilities for updating all outdated drivers with just a few clicks of the mouse. With this software, you can also fix numerous Windows-related issues like Blue Screen of Death errors, regular system crashes, slow PC performance, and many more. Below is a complete tutorial on how to update drivers through one-stop solution Bit Driver Updater: Step 1: Click on the link below to download Bit Driver Updater for Free.
Step 2: Then, run the setup file by making a double click on it and follow the on-screen instructions to get the Bit Driver Updater installed on your PC. Step 3: After this, on your desktop, double click on the Bit Driver Updater to invoke it on your PC, and then wait until the software scans your PC for faulty, broken, or outdated drivers. Note: The user can also start scanning manually. For this, just click on the Scan button from the left menu pane.
Step 4: Check the scan results and click on the Update All option.
There you have got the latest Windows drivers updated for your PC. Bit Driver Updater is available in two models i.e, free or pro version. However, it would be great if you update outdated drivers with the pro version of Bit Driver Updater. Because the free version won’t let you access the advanced features of the software. Also, the pro version automatically backs up the existing drivers before making any changes, so, if in case any mishappening occurs then you can restore the older version of drivers hassle-free. After updating the outdated device drivers, the Spotify web player not working issue should be fixed. Also Read: How to Update Audio Drivers in Windows 10, 8, 7
Spotify Web Player Not Working on All Browsers: FIXED
So, these are possible solutions that can make your Spotify work again on your preferred browser. We hope the aforementioned solutions will help you fix Spotify web player not working on all browsers. Do tell us in the comments section below which solution worked best for you. Also, comment down if you have questions, further suggestions, or ideas. Lastly, do subscribe to our Newsletter for more tech-related blogs & pieces of information. In addition to this, follow us on social media platforms like Facebook, Twitter, Instagram, and Pinterest for immediate updates.