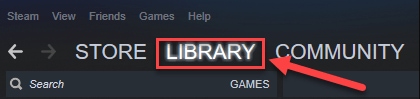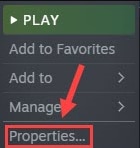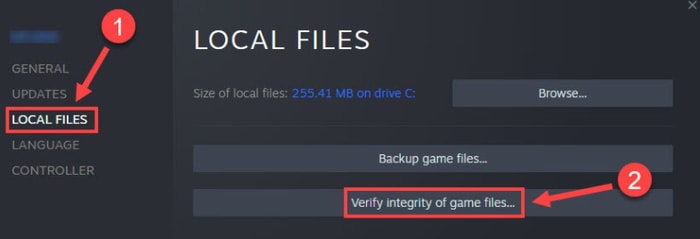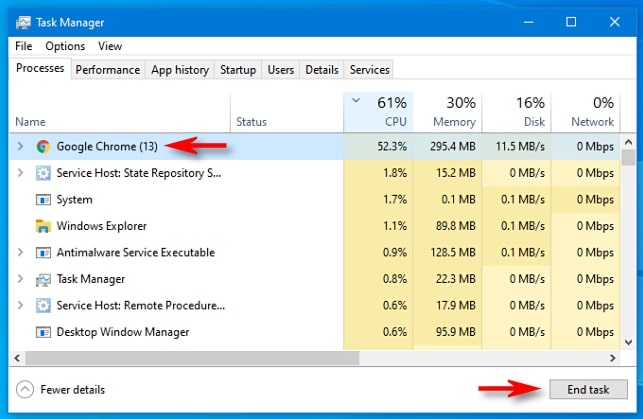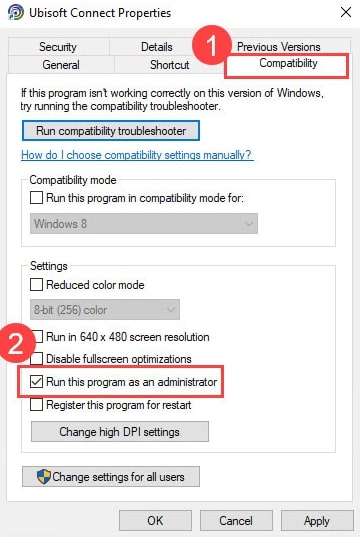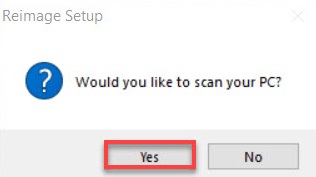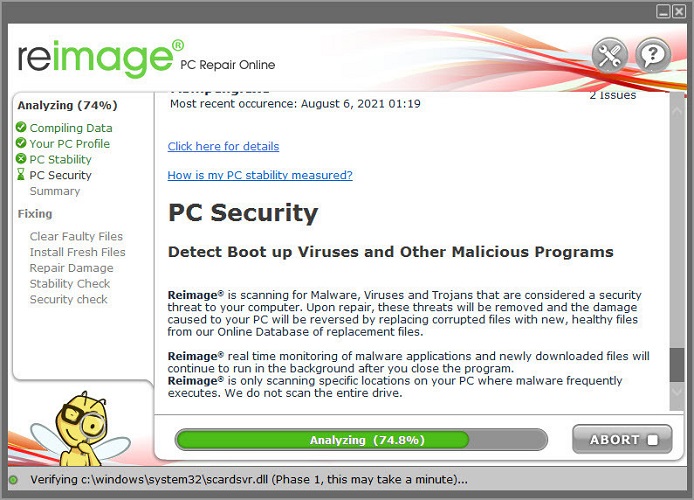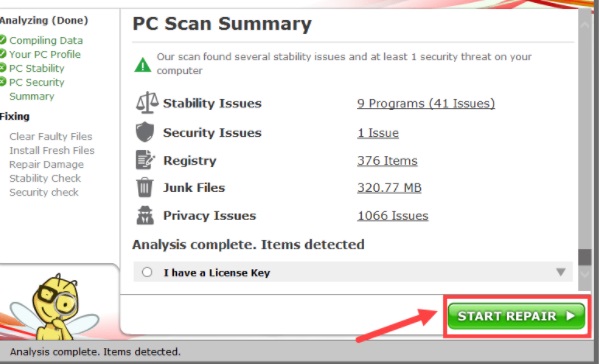Lost Ark is the most played massively multiplayer online action role-playing game. Since its launch, the game has received an overwhelming response from players across the globe. But, recently, many players have also reported about the Lost Ark not launching or crashing issue. If you are also running into the same issue while trying to launch the game, then don’t panic. After going through this tutorial guide, you will know some quick and easy tricks to make your Lost Ark work again as expected.
5 Solutions on How to Fix Lost Ark Not Launching on Windows 10, 8, 7 PC
Try these 5 effective solutions to resolve Lost Ark not launching on PC. However, you do not need to give all of them a try, just walk through each and choose the one that gets the issue fixed for you.
Solution 1: Update your Graphics Drivers
Game crashing, lagging, or freezing issues tend to be graphics driver-related. To be more specific, if you are using outdated, missing, or faulty graphics drivers, then you may experience issues with Lost Ark like Lost Ark not launching. Therefore, to enjoy the best gaming performance, you should keep your GPU drivers always up-to-date with their newest versions. You can update the drivers manually from the official website of the graphics card manufacturer. However, this can be error-prone or time-consuming, especially for newbies. So, if you don’t have time, patience, or required computer skills, then you can do it automatically with Bit Driver Updater. Bit Driver Updater is a globally recognized driver updater tool that only takes one or two clicks of the mouse to update all faulty or out-of-date drivers on your PC. It automatically identifies your system and finds out the most suitable drivers for it. To use Bit Driver Updater, follow the simple steps below: Step 1: Download and install Bit Driver Updater.
Step 2: Then, launch the driver updater utility on your PC. Step 3: From the left, click on the Scan button.
Step 4: Wait and let the scanning be 100% completed. Find outdated graphics drivers from the scan results and click on the Update Now button. Step 5: If you are using a Bit Driver Updater’s pro version, then you can update all outdated drivers in one click. For this, click on the Update All button.
The pro version provides you full technical support and a 60-days complete money-back guarantee. Also, Bit Driver Updater offers only WHQL tested and certified drivers. After installing the latest drivers, try to run the game again to test the issue. If Lost Ark not laughing still persists, then try another solution from below. Also See: How to Fix Rocket League Not Launching on Windows 10/11/8/7 PC
Solution 2: Verify the Integrity of Game Files
Incorrect, corrupted, or missing game files also stops the game from functioning smoothly. To check if that is the case, consider verifying the integrity of the game files. Here is how to do that: Step 1: Open the Steam client and choose the LIBRARY.
Step 2: Find and click right on Lost Ark from the available game list. Step 3: Then, choose PROPERTIES.
Step 4: On the left, click on the LOCAL FILES and then click on Verify integrity of game files… from the right.
The process may take a few minutes to complete. Once finished, reboot the game to check if the Lost Ark not launching is fixed. If not, then proceed with other solutions.
Solution 3: Close Unnecessary Apps
Running too many programs in the background is one of the most common reasons for Lost Ark not launching on Windows 10 or older versions. To fix this, you need to close the programs you no longer need. Follow the steps outlined below to do so: Step 1: Right-click on your taskbar and select Task Manager.
Step 2: In the Task Manager window, locate and right-click on the program you want to close. Step 3: Then, click on End Task. Repeat the same operations until you shut down all the unnecessary programs and processes.
Once completed, then restart your PC and try to play the game again in order to check the issue. If the issue still persists then, move on to the next tactics. Also See: How to Fix Dread Hunger Keeps Crashing on Windows 11/10/8/7
Solution 4: Launch Lost Ark Under Admin Rights
Another way to fix Lost Ark is not launching issues on PC, which is opening the game as an Administrator. Because sometimes having a lack of administrative rights also prevents the game from running accurately. To resolve the issue, follow the steps below to run the game as an administrator. Step 1: Head to the installation folder of Lost Ark. Step 2: Click right on the LOSTARL.exe file and click on Properties. Step 3: Choose the Compatibility tab and check the box presented before Disable full-screen optimizations and Run this program as an administrator.
Step 4: Lastly, click on Apply and OK to save the recent changes. After that, re-launch the game to test the issue. If still Lost Ark keeps crashing during the startup, then try last resort.
Solution 5: Repair the Corrupted System Files
Don’t worry, if nothing has worked for you, the issue may have happened due to the corrupted or faulty system files. If that is the case, then repairing the system files helps you fix Lost Ark not launching on PC. In order to perform a thorough scan of your PC, you can use an excellent Windows repair tool called Reimage. The solution not only deals with hardware-related problems but also improves the overall PC stability. Here is how to do that: Step 1: Download and install the Reimage. Step 2: Launch Reimage on your PC and click on Yes to perform a free scan of your system.
Step 3: Wait until the tool thoroughly scans your PC.
Step 4: Once it’s done, go through the comprehensive report of all the problems and click START REPAIR to fix all the issues automatically.
Once the corrupted system files are repaired or replaced, then start your PC and try to launch the game again to test the issue. Now, the Lost Ark should be working smoothly as expected. Also See: How to Fix Valorant ‘Graphics Driver Crashed’ Error {Quick Tips}
Lost Ark Not Launching on Windows PC: FIXED
So, these were a few effective resolutions that you can consider in order to fix Lost Ark not launching or crashing on PC. Hopefully, the aforementioned solutions help you enjoy the smooth gameplay. Please let us know if you have any queries or further suggestions in the comments box below. Also, leave a comment below if you have any suggestions. Lastly, if you have liked the tutorial guide, then do subscribe to our Newsletter for more informative and helpful articles. In addition to this, follow us on Facebook, Twitter, Instagram, and Pinterest.