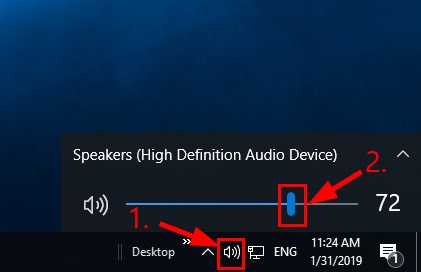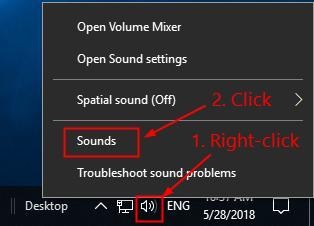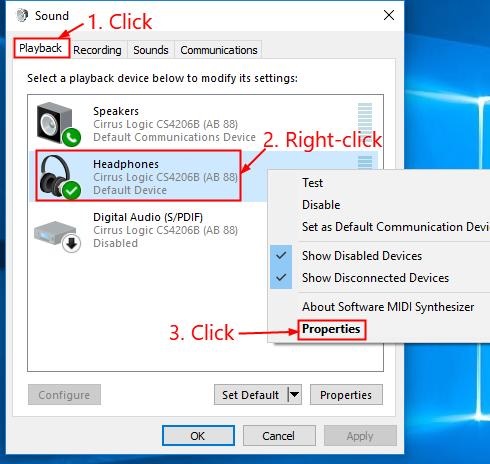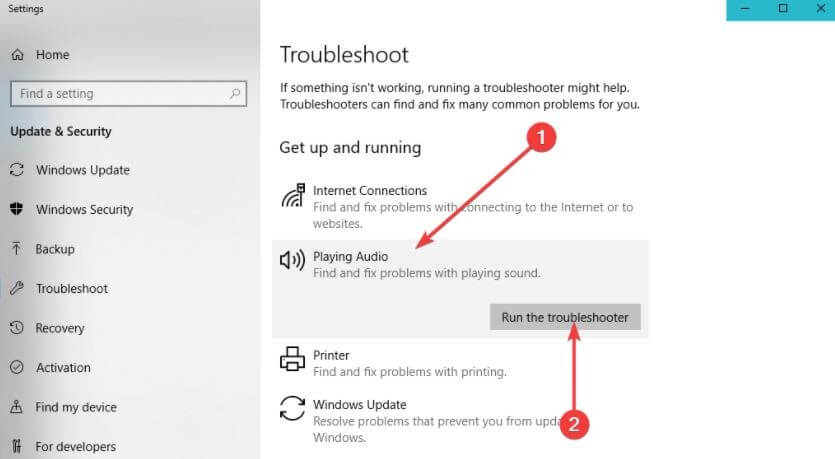Most often we use headphones to ignore the chaos of life and find peace in the musical world. And sometimes it helps us conduct calls and meetings via computer effectively. Now imagine a situation where you need to use your headphones for any of these or other purposes, but its jack refuses to work. The situation seems annoying even in the imagination. Wait, are you experiencing this scenario for real? If yes, do not consider yourself alone, many others are also struggling to fix the headphone jack not working issue. But, now that you have found this article, you can put all your worries aside. Through this piece of writing, we acquaint you with the best possible solutions for the headphone jack not working on the laptop problems. But before we discuss them, it is crucial to learn why the headphone jack is not working. If you know what caused it to behave erratically, fixing the issue is not a big deal. Hence, let’s first talk about the same.
The Reason the Headphone Jack is not Working
An outdated audio driver is among the top reasons for a dysfunctional headphone jack. Other than that, below is all that may have gone wrong with the headphone.
The headphone is not plugged correctlyYou have muted the headphoneBroken headphoneThe headset is not your default playback deviceIncorrect format of audioIssues with the IDT audio deviceUnclean headphone jack
Above were the common problems that may cause the headphone jack to stop working. Now, let’s proceed to fix the issue. Also Read: [Fixed] Headphones Not Working On Windows 10 {Quick Methods}
Quick and Easy Fixes to the Headphone Jack not Working Problem
You can use the following solutions to get rid of the headphone jack not working on the laptop problem.
Fix 1: Apply Basic Troubleshooting
Sometimes, even the most annoying problems have simple solutions. Thus, before doing anything else, we suggest you implement the following basic fixes to the headphone jack not working issue.
Ensure that you have put the correct plug into the correct jack. Both the headphone plug and jack have color codes to help you plugin correctly.Try pairing another working pair of headphones to your computer. If you get the sound, your original headphone is problematic and needs to be replaced.Power off your computer, insert a small cotton swab into the headphone jack, and twist it to remove all the accumulated dust or lint.Click the sound icon (present at the right corner of the taskbar) and move the slider towards the right to unmute the headphone/increase the volume.
Fix 2: Perform Audio Driver Update (Recommended)
As said earlier, an out-of-date audio driver is among the top causes of the headphone jack not working problem. Hence, updating the audio driver can most certainly fix it. You can execute the audio driver update through traditional ways like Device Manager/manufacturer’s website or conveniently with a driver updater. We prefer updating the drivers on our computer with a very competent driver update software, called Bit Driver Updater. One-click is all Bit Driver Updater needs to update all drivers on your computer automatically. Moreover, it also provides a lot of outstanding features, like easy driver backup and restoration, scheduled scanning for outdated drivers, an increase in the driver download pace, etc. You can get this incredible software from the below download and installation link.
After downloading and installing the software from the above link, wait for a couple of seconds to get a list of out-of-date drivers. Once you get the outdated drivers’ list, you can Update All to the perfect working and most compatible version.
If you wish to update only the audio driver, there is an Update Now option available to do it. However, in the view of experts, you should update every old driver for the best performance of your computer. Also Read: How to Connect Your Wireless Headphones to TV
Fix 3: Set the Headphone as your Default Playback Device
Setting the headphone as your default device for playback can also fix the headphone jack not working on the laptop problem. Hence, below is the way to do the same.
Right-click the sound icon.Select Sounds from the menu on your screen.Choose the Playback tab and right-click on the headphone you want to use.Pick Set as default from the context menu.Select Apply and Ok.
Fix 4: Match the Audio Format to the Default Setting
Your audio format needs to be matched with the default settings to solve the headphone jack is not working problem. Therefore, below is how to change the audio format.
Right-click the sound icon.Stay on the Playback tab, right-click your headphones, and select Properties.Travel to the Advanced tab, select and Test all sounds one by one to find the format that works best for you.Choose Apply and OK for the right format.
Also Read: How to Fix Bluetooth Not Working on Mac OS (2022 Guide)
Fix 5: Remove the IDT audio device
If you have an IDT audio device, it may conflict with the headphone, resulting in the headphone jack not working issue. To solve the problem, you can uninstall your IDT audio device by following the below steps.
Use the combination of Windows and R keys to evoke the Run box.In the on-screen box, input appwiz.cpl and press Enter/click on OK.Right-click IDT and select the Uninstall
Fix 6: Troubleshoot the Windows audio
Windows has an in-built mechanism you can use to fix laptop problems like the headphone jack not working. All you have to do is follow these steps.
Using the combination of Windows and I keyboard buttons, launch the settings of your computer.Select Update & Security from the panel available on your screen.Choose Troubleshoot from the panel visible on the left.Select Playing audio and run the troubleshooter.Let the troubleshooting complete.
Also Read: AirPods Connected But No Sound on Windows 10 {FIXED}
Headphone Jack not Working: Fixed
Through this article, we discussed how to fix the headphone jack not working on the laptop problem. You can begin with the first solution shared above and keep moving down the list till the issue is resolved. If you do not have this much time and patience, you can apply the best fix, i.e., driver updates via Bit Driver Updater, straightaway. To fix more irritating issues and get other tech updates, stay tuned to Techpout.