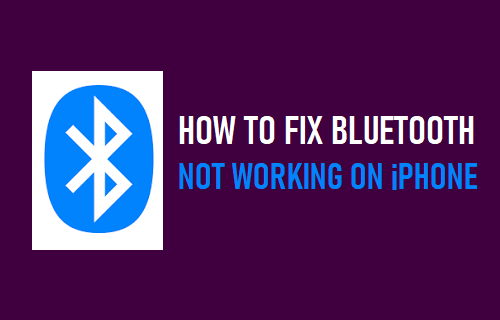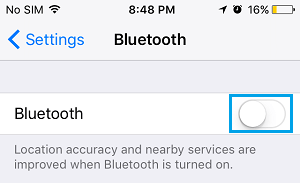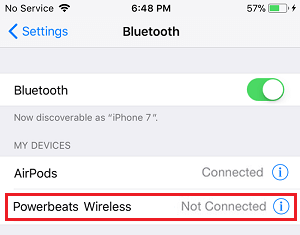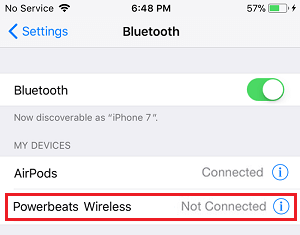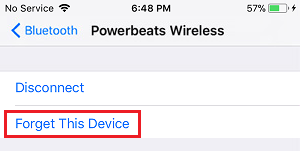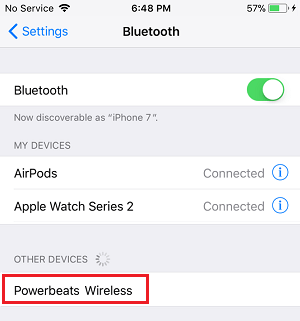Bluetooth Problems on iPhone
iPhone makes use of Bluetooth technology to connect wirelessly with nearby devices like Headphones, Apple Watch and Mac. Just like WiFi or Cellular network, Bluetooth network can also go through problems and prevent your iPhone from connecting to other devices. When this happens, you may find your iPhone failing to establish connection with Bluetooth devices and coming with “Connection Unsuccessful” or similar error message. So, let us go ahead and take a look at some of the troubleshooting methods that can help in fixing the problem of Bluetooth not working on iPhone.
1. Turn Bluetooth ON/OFF
Go to Settings > Bluetooth > move the toggle next to Bluetooth to OFF position.
Wait for 30 seconds > switch on Bluetooth by moving the toggle to ON position and see if Bluetooth is now working on your iPhone.
2. Reconnect Bluetooth Device
If you had previously connected a Bluetooth device to iPhone, try to reconnect the device again. Go to Settings > Bluetooth > tap on your Bluetooth Device located under “My Devices” section.
Wait for your iPhone to connect to Bluetooth device. Note: If Bluetooth is not working, you will see “Not Connected” next to Bluetooth Device.
3. Install Updates
Make sure that you are using the latest version of iOS on your iPhone. Go to Settings > General > Software Update.
On the next screen, wait for your iPhone to check for Updates. Tap on the Install option (if an update becomes available).
4. Restart iPhone & Bluetooth Device
Many times, Bluetooth connectivity issues are caused due to stuck processes and minor software glitches. These can be often fixed by Restarting the devices. Go to Settings > General > scroll down and tap on Shut Down. On the next screen, use the Slider to Turn OFF your iPhone.
Wait for 60 seconds and Restart iPhone. Similarly, Shut Down and Restart the Bluetooth Accessory or device that you are trying to connect to your iPhone.
4. Unpair Bluetooth Device
If you had previously connected a Bluetooth Device to iPhone, Unpair the Device and Pair back the Device to your iPhone. Go to Settings > Bluetooth > tap on the “i” Icon next to the Bluetooth device.
On the next screen, tap on Forget this device option.
Now, go to Settings > Bluetooth > select your Bluetooth Device as it appears under “Other Devices”.
If you are having problems pairing the device, refer to this guide: How to Pair Bluetooth Headphones with iPhone.
5. Reset Network Settings
Note down the Password for your WiFi Network and follow the steps below to Reset Network Settings on iPhone. Go to Settings > General > Transfer or Reset iPhone > Reset > On the pop-up, select Reset Network Settings option.
On the conformation pop-up, tap on Reset Network Settings to confirm. After your iPhone Restarts, go to Settings > WiFi > tap on your WiFi Network Name.
Sign-in by typing your WiFi Network Password and see if Bluetooth is now working properly on your iPhone.
6. Remove iPhone Cover
The problem of iPhone covers interfering with Bluetooth connectivity have been reported by some users. Hence, remove your iPhone from its protective cover and see if this helps in fixing Bluetooth connectivity problem on your iPhone.
How to Route Calls on iPhone to Bluetooth Headset How to Call Someone Who is Using Do Not Disturb Mode on iPhone