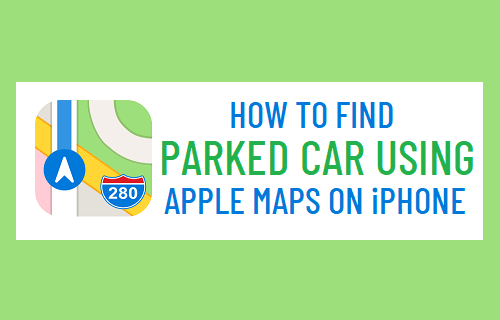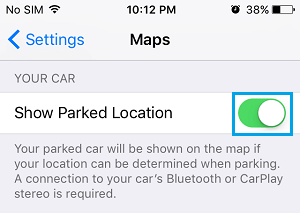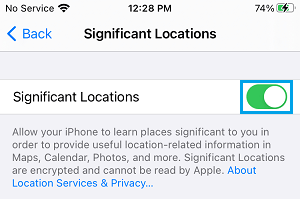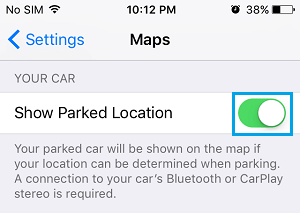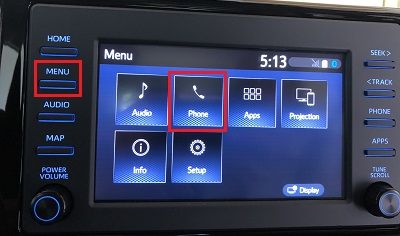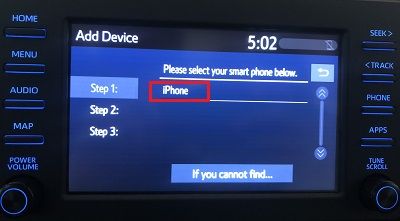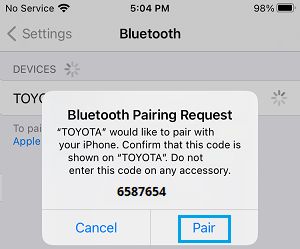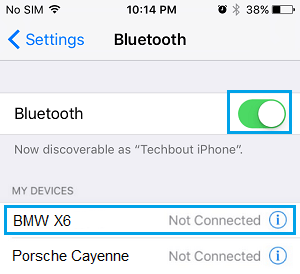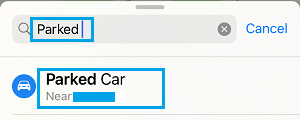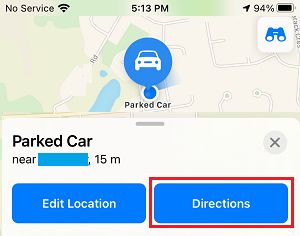Locate Parked Car Using Apple Maps on iPhone
The “Show Parked Car Location” feature in Apple Maps makes use of Bluetooth technology to mark the exact location of your Parked Car and it can provide directions to the location of your Parked Car. All that is required to use this feature is to pair iPhone with the Bluetooth System of the Car. This feature works even if your car does not support Apple Play. If your car does not support Bluetooth, you can consider adding Bluetooth to your car by going for an easy to install Bluetooth Car kit (anywhere from $35 and more).
How Does iPhone Locate Parked Car?
Once iPhone is paired with the Car’s Bluetooth System, it automatically connects to the Car’s Bluetooth System, whenever you get into the car and switch it on. When you reach your destination and switch-off the Car, iPhone gets disconnected from the Bluetooth system on your Car. When this happens, iPhone automatically marks the location of your car with a Parked Car Marker. When you return to the Car and switch it ON, iPhone gets connected to the Bluetooth System on your Car and removes the Parked Car Marker.
Step 1. Enable Parked Car Reminder On iPhone
The Parked Car Reminder is enabled by default on iPhone, you can confirm this by going to Settings > Maps and making sure that the toggle next to Show Parked Location is set to ON position.
If “Show Parked Location” option is missing or greyed out on your iPhone, go to Settings > Privacy > Location Services > System Services > Significant Locations and move the toggle next to Significant Locations to ON position.
Next, go to Settings > Maps > scroll all the way down and move the toggle next to Show Parked Location to ON position.
After this, your iPhone will remember the exact location of your Parked Car.
Step 2. Pair iPhone with Car
After Enabling Parked Car Reminder on iPhone, the next step is to pair iPhone with the Bluetooth System on your Car. This can be done in one of the following ways. Switch on the Car > press the Menu button and select the Phone option on Car’s multi-media screen.
On the next screen, tap on Add Device option and select your iPhone.
You should now see Bluetooth Pairing Request on your iPhone, select the Pair option to add iPhone to the Car’s Bluetooth system.
Another way to pair iPhone with Car is switch on the Car > on iPhone go to Settings > Bluetooth and Select your Car as it appears under “My Devices” section.
Note: Parked Car Reminder works only if Bluetooth is enabled on your device (Settings > Bluetooth > Switch ON Bluetooth).
How to Find Parked Car Using Apple Maps
To Find Parked Car, open Maps App on your iPhone > type Parked Car in the search bar and select your Parked Car in the Search results.
On the next, screen, you will see the exact location of your Parked Car in Apple Maps.
If you need assistance, select Directions > tap on Go and start following the directions towards your car.
How to Download And Use Google Maps Offline On iPhone How to Avoid Tolls and Highways Using Apple Maps On iPhone