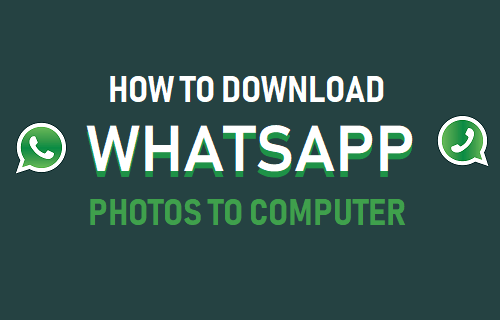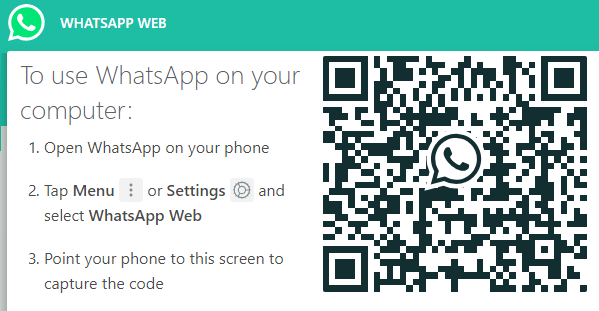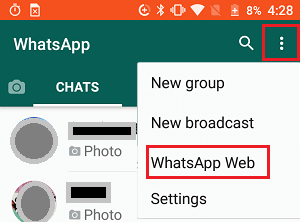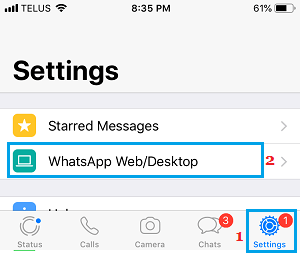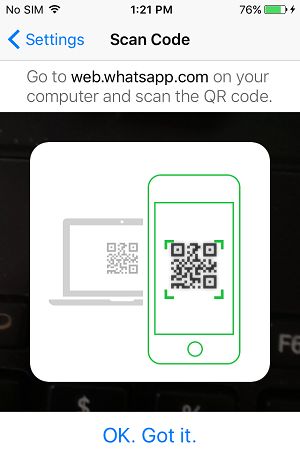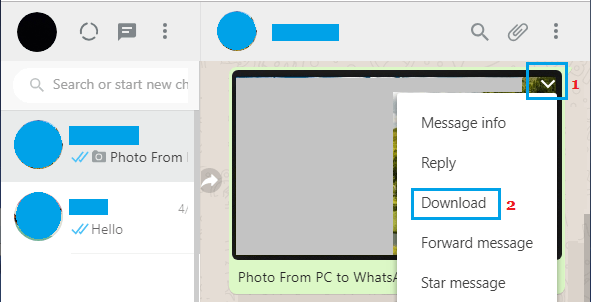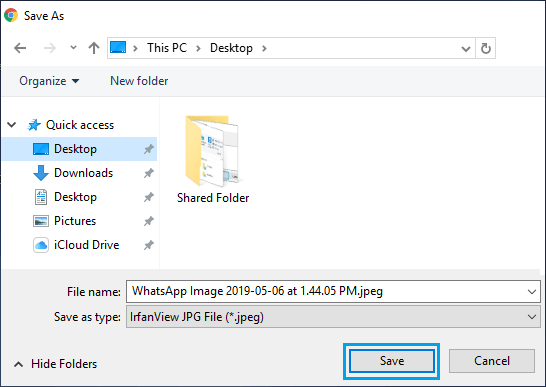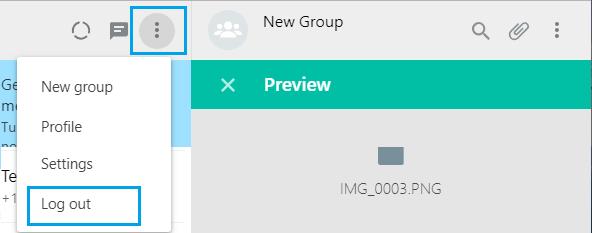Download WhatsApp Photos to Computer
In order to download WhatsApp Photos and Videos to computer, you will have to access your WhatsApp Account on a PC or Mac. Once you are able to access WhatsApp on PC or Mac, you will be able to download Photos and Videos attached to WhatsApp Messages directly to your computer. So, let us go ahead and take a look at the steps to first Get WhatsApp on computer and then download WhatsApp Photos to Computer.
Step#1- Get WhatsApp on Computer
Make sure that your iPhone or Android Phone with an active WhatsApp Account is placed near your computer and follow the steps below to get your WhatsApp Account running on your computer.
Open any Web Browser on your computer and go to web.whatsapp.com
On the screen of your computer, you will see a QR Code along with instructions to scan the code using your Phone.
Open WhatsApp on your Phone > tap on 3-dots Menu icon > and then tap WhatsApp Web in the drop-down menu.
In case of an iPhone, tap on Settings icon in the bottom menu and then tap on WhatsApp Web in the slide up menu.
On the next screen, you will see instructions to scan QR Code. Use the Rear Camera of your Phone to scan the QR Code located on the screen of your computer.
Once the QR Code is scanned by your phone, you will immediately see your WhatsApp Account running on the screen of your computer.
Step#2 – Download WhatsApp Photos to Computer
After getting your WhatsApp Account on computer, you can follow the steps below to download WhatsApp Photos directly to your computer.
Open the WhatsApp Message containing Photos or Videos that you want to download to your computer.
Once the Message is open, hoover your mouse over the Photo > click on Down Arrow > and then click on Download option in the drop-down menu.
On the next screen, select the Save Location and click on the Save button.
The selected WhatsApp Photo will be saved to your computer.
Step#3 – Logout of WhatsApp on Computer
After using WhatsApp on PC or Mac, make sure that you logout of WhatsApp on your computer by clicking on the Menu Icon and then clicking on Log Out option in the drop-down menu.
How to Attach Files From Computer to WhatsApp Message How to Backup WhatsApp to Google Drive On Android Phone