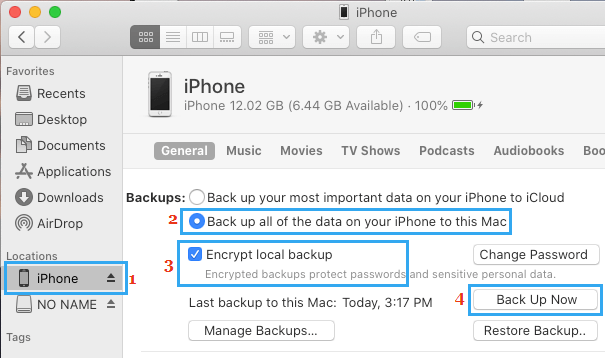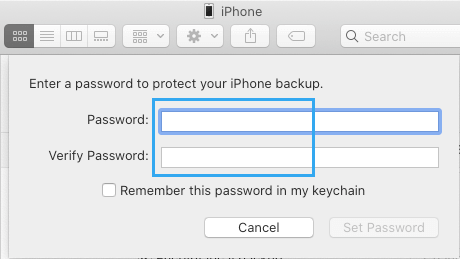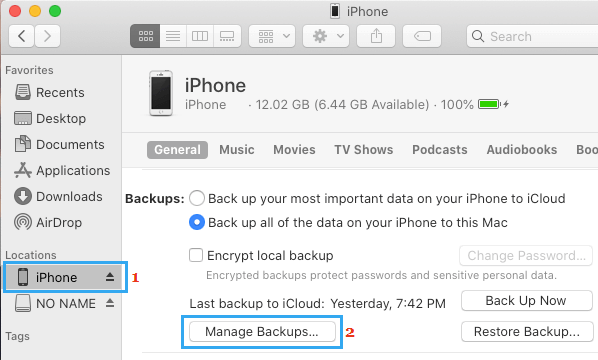Download iPhone Backup to Mac
While it really easy to setup Automated Backups to iCloud on iPhone, you need to be aware that iCloud Backups are not considered as a complete backup of iPhone. iCloud Backups do not include data that is already available on iCloud. This practically means that iMessages, Photos, Notes and Calendars won’t be available in iCloud Backup, if these items are also available on iCloud. Also, iPhone won’t be able to back up its data to iCloud, if the size of data on your device is greater than 5 GB, which is the data limit on a Free iCloud Storage plan. Hence, we are providing below the steps to download a complete backup of your iPhone or iPad to Mac.
1. Download iPhone Backup to Mac Using Finder
Connect iPhone to Mac> Enter Lock Screen Passcode to unlock your device and Launch the Finder on your Mac.
Select your iPhone in the left-pane. In the right-pane, scroll down to “Backups” section > select Backup all the Data on your iPhone to this Mac option and click on Back Up Now button.
Patiently wait for the Backup process to be completed. Note: The time to complete the backup process will depend on the amount of data available on your iPhone.
2. Download Encrypted iPhone Backup to Mac
You can also download an Encrypted Backup of iPhone to Mac, if you want Passwords and Health Data to be included in the Backup File. Connect iPhone to Mac > Enter Lock Screen Passcode to unlock your device and Launch the Finder on your Mac.
Select your iPhone in the left pane. In the right-pane, scroll down to “Backups” section > select Backup all the Data on your iPhone to this Mac, select Encrypt local backup option and click on Back Up Now button.
Note: When you select Encrypt Local Backup option for the first time, you will be prompted to setup a Password to access the Encrypted iPhone Backup File on your Mac.
Important: Make sure that you do not lose the Encrypted Backup password. You won’t be able to access encrypted backup without entering this Password.
How to Check iPhone Backup on Mac
Before disconnecting iPhone from Mac, it is good practice to check and confirm that the Backup of your device is available on Mac. You can do this by clicking on Manage Backups button, located under Backups section.
On the next screen, you will be able to see the list of iPhone Backup Files available on your Mac. Once a Backup of iPhone is available on Mac, you will be able to Restore iPhone (in case required) by using the Backup File.
How to Backup iPhone to Windows Computer Using iTunes How to Restore iPhone From Backup on Windows Computer
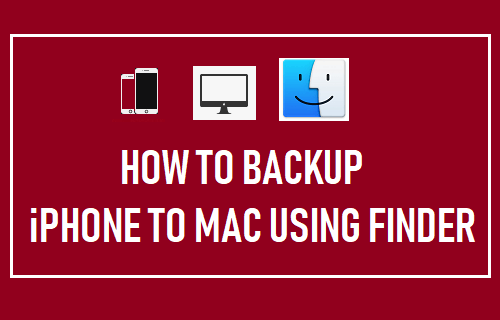
![]()
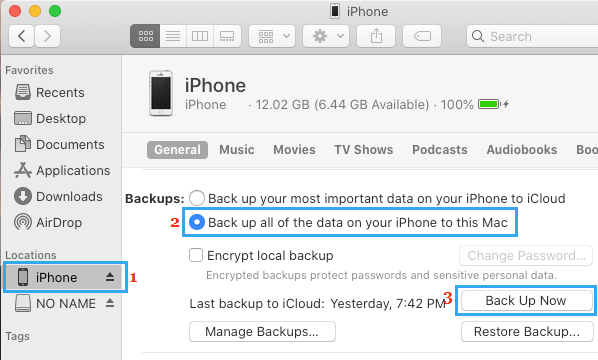
![]()