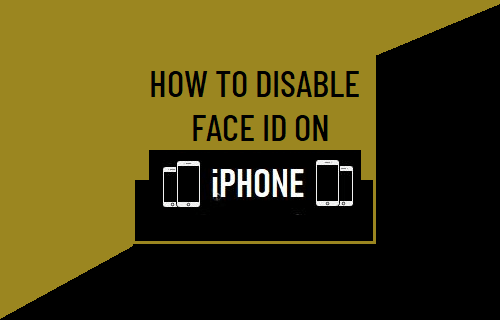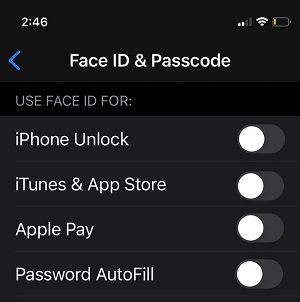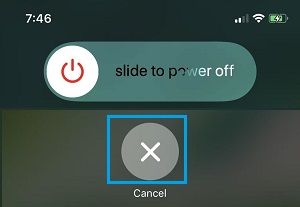Disable Face ID on iPhone
In order to protect your device, personal information and data, Apple provides the option to enable Face ID and Touch ID on iPhone, in addition to the usual 4 or 6-digit Lock Screen Passcode. If you are in a situation where you feel that someone might force you there is possibility of someone else gaining access to your device using Face ID, you can temporarily disable this feature on your device. If you do not want to use Face ID, you can totally Turn OFF Face ID feature on iPhone, even if you had already enabled Face ID on your device.
1. Turn OFF Face ID on iPhone
You can Turn OFF Face ID on iPhone by going Settings > Face ID & Passcode and switching OFF all the options located under “Face ID Passcode” section.
After this, your iPhone will no longer prompt you to authenticate using Face ID and it will instead prompt you to enter passcode.
2. Temporarily Disable Face ID on iPhone
You can prevent the possibility of anyone being able to unlock your device by pointing it at your Face by quickly disabling Face ID on a temporary basis. Go to Settings > General > Shut Down > on the next screen, tap on the Cancel button and this will temporarily disable Face ID on your device.
After this, anyone trying to unlock your device will be prompted to enter the Lock Screen Passcode and no one will be able to gain access to your device using Face ID. As mentioned above, this method disables Face ID on a temporary basis. Face ID will once again start working on your device as soon as you login to the device using Passcode.
Other Ways to Temporarily Disable Face ID
According Apple, the Face ID feature on iPhone gets automatically disabled for a temporary period when any of the following actions are performed.
- After 5 Unsuccessful Face ID Attempts
- When iPhone is Shut Down (Settings > General > Shut Down)
- When iPhone remains locked and remains unused for 48 hours
- When iPhone is Remotely Locked using Find My iPhone.
How to Change Privacy Settings on iPhone Tips to Speed Up Slow iPhone and iPad