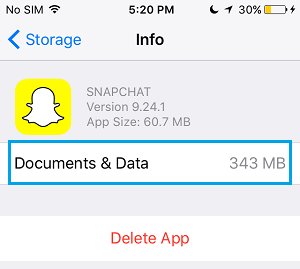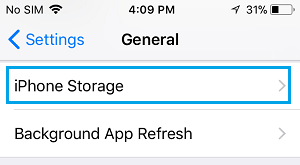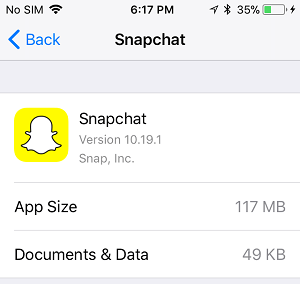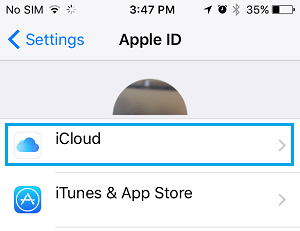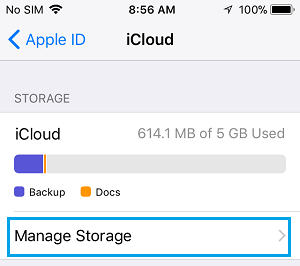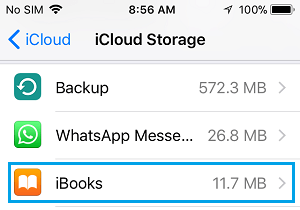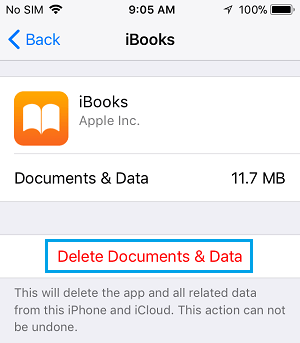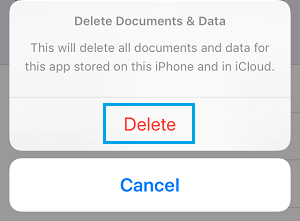What is “Documents and Data” On iPhone
Almost every App on your iPhone stores App Caches, Sign-in info, Message history and other App related attachments. For the sake of convenience, all this information is clubbed or labeled as “Documents and Data” on your iPhone. Over a period of time “Documents and Data” can end up taking a lot of storage space on your device and it is not uncommon to see “Documents and Data” for some of the Apps taking up more storage space than the App itself. For example, the Snapchat App in the image below has a size of 60 MB, but its “Documents and Data” is taking up 343 MB of storage space.
In addition to the local storage on iPhone, you will also “Documents and Data” associated with the Apps being stored in iCloud. Hence, we are providing below the steps to delete documents and data on iPhone and also on iCloud.
How to Delete Documents and Data on iPhone
The simplest way to Delete Documents and Data on iPhone is to delete the Apps generating the most amount of “Documents & Data” from your iPhone and re-install back the Apps on your device. While this may sound strange to you, it is currently the only way to delete Documents and Data on iPhone. iOS does not offer a way to delete only the Documents and Data associated with the App. To delete Documents and Data on iPhone, tap on Settings > General > iPhone Storage.
On the iPhone Storage screen, tap on the App for which you want to delete its Documents and Data on iPhone.
On the next screen, tap on Delete App option located at the bottom of the screen (See image below).
On the pop-up that appears, tap on the Delete option to delete the App along with all its related “Documents and Data” from your iPhone. After deleting the App, you can install back the App on your iPhone at any time from the App Store. Once the App is reinstalled, check for the storage space taken up by this app on your iPhone by tapping on Settings > General > iPhone Storage > Snapchat (App Name)
As you can see from above image, the storage space taken up by this app has considerably reduced, going down from 95.7 MB to just 49 KB, when the same App is reinstalled. Similarly, you can go through other Apps and follow the steps to delete Documents and Data generated by other Apps on your iPhone. Note: You can Offload Unused Apps in order to recover storage space on your iPhone. However, offloading an App only deletes the space taken up by the App itself and does not Delete “Documents and Data” stored by the App on your iPhone.
Delete Documents and Data From iCloud
As mentioned above, Apps end up storing “Documents and Data” on iCloud, in addition to storing it on the internal storage of your iPhone. To Delete Documents and Data From iCloud, open Settings on your iPhone and tap on your Apple ID.
On Apple ID screen, tap on iCloud.
On iCloud screen, tap on Manage storage option.
On the next screen, you will see a listing of Apps on your iPhone along with the amount of storage space taken up by the Apps on iCloud. The Apps using the most amount of iCloud storage will be appearing at the top of the list. Simply, tap on the App for which you want to delete Documents and Data From iCloud.
On the Apps info screen, tap on Delete Documents & Data option.
On the slide up menu that appears, tap on Delete again.
This will delete Documents and Data from iCloud related to this particular app. You will have to repeat the above steps for other Apps, in order to clear iCloud Storage space.
How to Clear Cache On iPhone and iPad How to Free Up Storage Space on iPhone and iPad