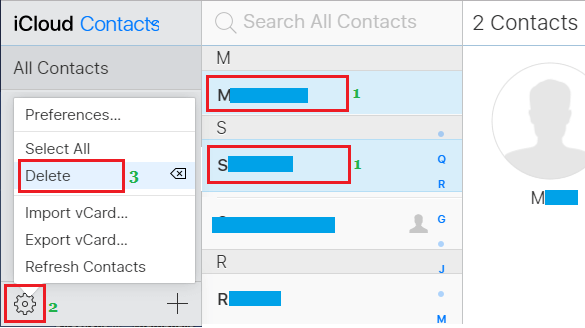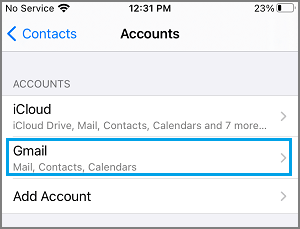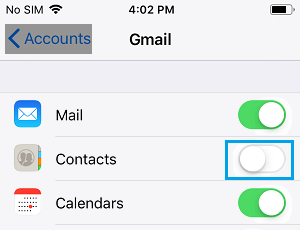Delete Single or Multiple Contacts from iPhone
Your Contacts List on iPhone includes both Contacts created and stored on iPhone and also Contacts syncing from other sources like Gmail, Outlook or Social Media Accounts. Hence, the actual steps to Delete Contacts on iPhone depend on whether the Contacts are actually stored on your device or they are being synced from other sources. You will find below the steps to remove both native iPhone Contacts and also Contacts Syncing from Gmail, Outlook and other Email Accounts.
1. Delete Contacts on iPhone
If the Contacts that you want to delete are actually stored on iPhone, you can follow the steps below to remove these Contacts from your device.
Open Contacts App and select the Contact that you want to remove.
On Contacts info screen, select the Edit option, located at top-right corner of your screen.
On the next screen, scroll down to bottom and select the Delete Contact option.
On the confirmation pop-up, tap on Delete Contact to Confirm. If there are more Contacts to delete, you can remove them from your device by repeating above steps.
2. Delete Multiple Contacts on iPhone Using iCloud
The only way to get rid of multiple Contacts at once from iPhone is by going to your iCloud Account on a computer.
On your Mac or PC, go to icloud.com and log in to your iCloud Account. Once you are logged-in, click on the Contacts tab.
On the next screen, select Contacts that you want to delete > click on Gear Shaped icon located at bottom-left corner and select the Delete option.
Tip: To select multiple Contacts, press the Ctrl button and select the Contacts that you want to remove from iPhone. The selected Contacts will be removed from your device, once the changes made in your iCloud Account gets synced with your iPhone.
3. Remove Gmail or Outlook Contacts from iPhone.
If your Contacts are being pulled from Gmail, Outlook, or Yahoo Mail, you can follow the steps below to Remove Email Contacts from iPhone.
Go to Settings > Contacts > Accounts and select your Email Account (Gmail, Outlook, etc.).
On the next screen, move the toggle next to Contacts to OFF position.
On the confirmation pop-up, select Delete from My iPhone option. This will get rid of the Contacts that were synced to iPhone from your Email Account.
4. Remove Multiple Gmail or Outlook Contacts from iPhone
As mentioned above, you can only select and delete a Single Contact at a time on iPhone and there is really no option to delete multiple Contacts on iPhone. The only way to remove multiple Gmail or Outlook Contacts from iPhone is to delete those Contacts from the source account (Gmail, Outlook, etc.) and allow the changes to Sync to your device.
How to Recover Deleted Contacts On iPhone How to Stop Facebook from Accessing Your iPhone Contacts
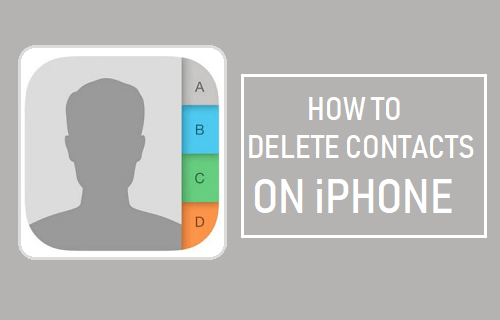
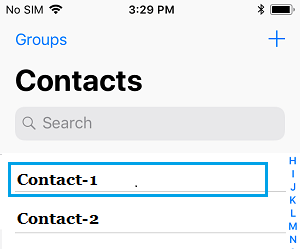
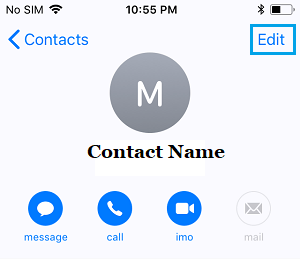
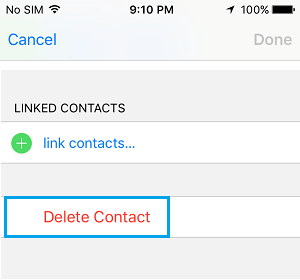
![]()