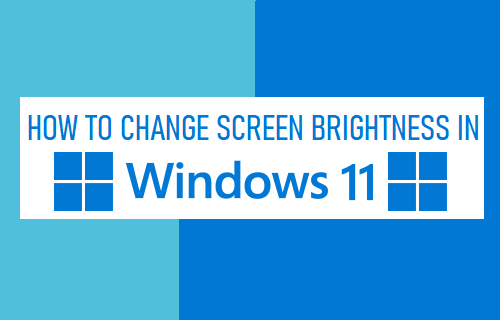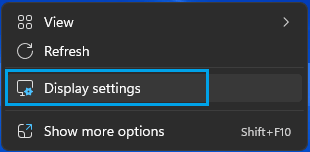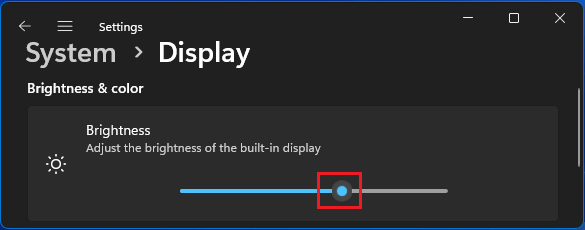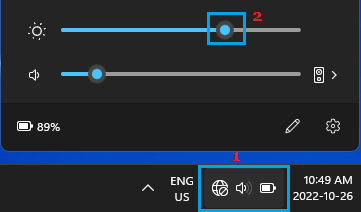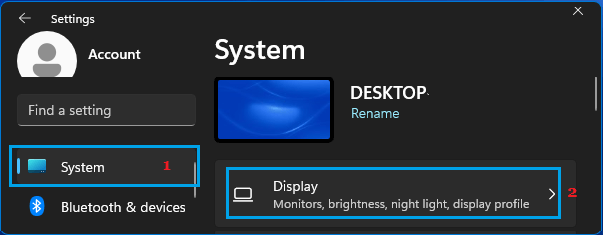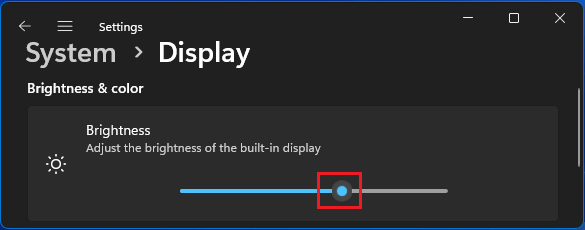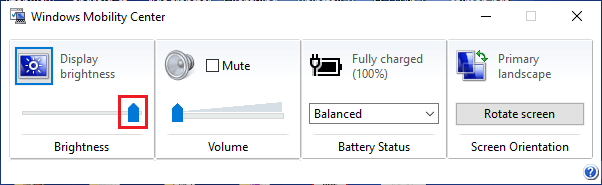Change Screen Brightness in Windows 11
If you are experiencing eyestrain while working on the computer, the problem might be due to brightness of the screen not being adjusted to suit your visual requirements. Luckily, Windows 11 provides the option to change or adjust screen brightness using different methods as provided below.
1. Change Screen Brightness Using Right-click Menu
Right-click in any empty space on the Desktop (Screen of your computer) and select Display Settings option in the right-click menu.
On Display Settings screen, you can increase the brightness of screen by dragging the Brightness Circle to the right and decrease screen brightness by dragging the Circle to left.
2. Change Screen Brightness Using Quick Settings
Another easy way to change the brightness of screen in Windows 11 is by accessing Quick Settings menu. Open Quick Settings menu by clicking on Quick Settings button (WiFi/Speaker/Battery Icon) located at bottom right-corner in the taskbar.
On Quick Settings screen, you can increase the brightness of screen by dragging the Circle on the brightness slider to right and decrease screen brightness by dragging the Circle to left. When you are happy with the brightness, you can quit Quick Settings screen by clicking on Quick Settings button or by clicking anywhere outside Quick Settings screen.
3. Change Screen Brightness using Settings
Click on Start button > Settings Icon > select the System tab in left-pane and click on Display in the right-pane.
On Display Settings screen, you can increase or decrease the brightness of screen by dragging the Circle on Brightness bar to right and left.
4. Change Brightness using Mobility Center
Another way to change the brightness of screen on your computer is to by going to Windows Mobility Center. Right-click on the Start button and click on Mobility Center. On Mobility Center screen, you can change the screen brightness by dragging the Brightness bar to your desired brightness level.
5. Change Screen Brightness Using Keyboard
If you are using a Laptop with built-in display, locate the Function Key (F1 ~ F12) with Brightness icon.
Once, you locate the Brightness key, you can quickly change the brightness of screen by pressing Fn + the Brightness key.
If Brightness Slider Is Greyed Out
The Brighness Slider in Quick Settings Menu is only available on Windows Laptops and Tablets. If you are using a Desktop computer with an external monitor, the brightness slider will be unavilable or Greyed Out. In such a case, you will have to use the Monitor’s physical controls to increase or decrease the brightness of the Monitor.
How to Reset Firewall Settings in Windows 11 How to Disable Startup Programs in Windows 11