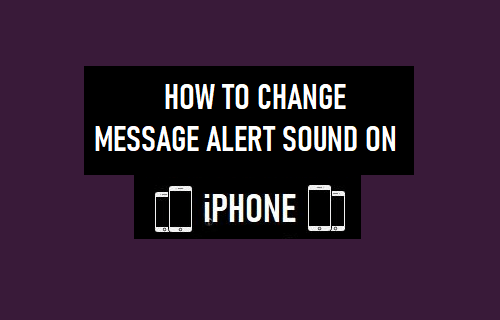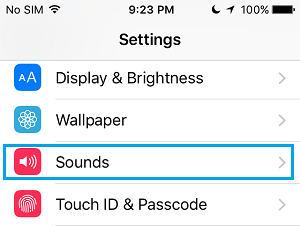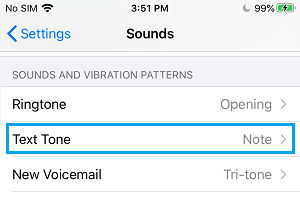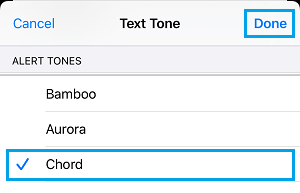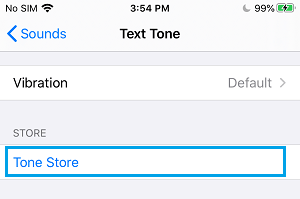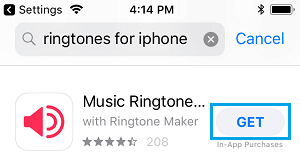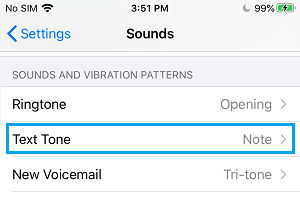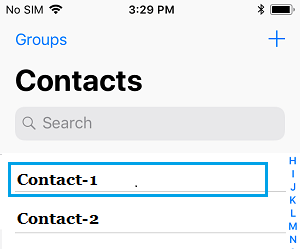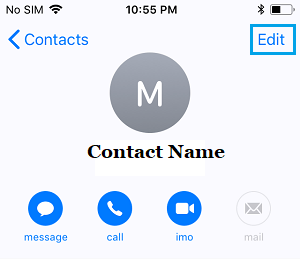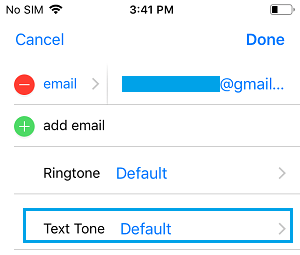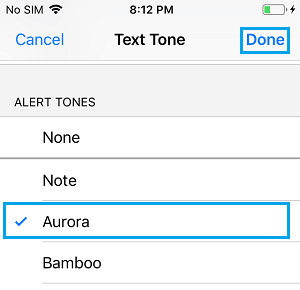Change Message Alert Sound on iPhone
As you must have noticed, most iPhone users have the same Message Alert Sound, which sometimes leads to multiple people checking their phone, whenever a message is received on a single iPhone. You can easily avoid this confusion by changing the Alert Tone for Text Messages on your iPhone. In-fact, you can even Setup distinct or Custom Message Alert Tones for selected Contacts to make sure that you respond to important Messages on your iPhone.
1. Steps to Change Message Alert Sound On iPhone
Follow the steps below to Change the Message Alert Tone on your iPhone.
Open Settings > scroll down and tap on Sounds.
On Sounds screen, tap on Text Tone option, located under “Sounds and Vibration Patterns” section.
On the next screen, select the Alert Tone that you would like to use for Messages Received on your iPhone and tap on Done.
2. Purchase New Alert Tone On iPhone
If you do not want to use any of the default ringtones as available on iPhone, you can purchase a new ringtone from iTunes.
Go to Settings > Sounds > Text Tone > Tone Store. This will take you to the App Store.
On the App Store, you can search for Text Tone > Download and Install the Text Tone on your iPhone.
Set Purchased Alert Tone on iPhone
After downloading the Ringtone from App Store, you can set the Purchased Tone as the Ringtone on your iPhone.
Go to Settings > Sounds > Text Tone.
On the next screen, select the purchased Ringtone and tap on Done to set it as the new Ringtone for Calls on your iPhone.
3. Set Custom Message Alert Sound For Contacts on iPhone
As mentioned above, you can also Setup Custom Ringtones or different Ringtones for different Contacts on your iPhone.
Open the Contacts App on your iPhone.
On the Contacts screen, tap on the Contact for which you want to set a specific Ringtone.
On Contact’s Detail screen, tap on the Edit option located at the top-right corner of your screen.
Scroll down and tap on the current default Text Tone for this Contact.
On the next screen, select the Alert Tone for this particular Contact and tap on Done.
From now on, you will hear this selected Text Alert Tone, whenever you receive a Text Message from this particular Contact on your iPhone.
How to Set WhatsApp Custom Ringtones on iPhone How to Block Someone On iMessage iPhone or iPad