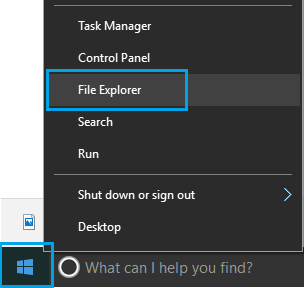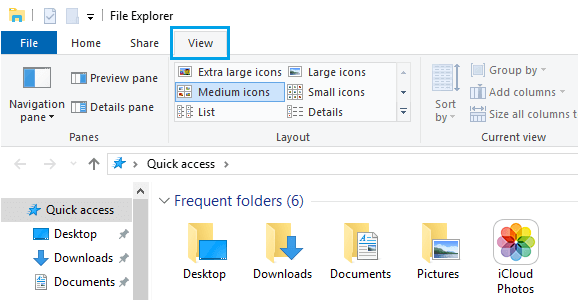Change Icon Size in Windows 10
Increasing the size of Desktop icons on your computer makes them more visible and makes it easy to tap on the Programs icons and Shortcuts (in case of touch screen computers). In the opposite case, you may want to decrease the size of desktop icons, in order to reduce the screen space taken up by desktop icons on your computer. In addition to desktop icons, you will also find below the steps to change the size of Taskbar and Folder Icons in File Explorer window.
1. Change Size of Desktop Icons in Windows 10
Follow the steps below to change the size of desktop icons on your computer.
- Right-click in any empty space on the desktop of your computer.
- In the menu that appears, select the View option and click on Large icons to increase the icon size and Small icons to decrease the size of desktop icons on your computer.
Note: The default size is medium icons.
2. Change Icon Size in Windows 10 Using Mouse
Another way to quickly change icon Size in Windows 10 is by using the Ctrl button and scroll wheel of your mouse. Press and Hold the Ctrl button on the keyboard of your computer and use the scroll wheel of the mouse to increase or decrease the size of desktop icons on your computer. Scrolling forward increases the icon size while scrolling backwards decreases the size of Desktop Icons.
3. Change Icon Size in Windows 10 to Custom Size
In case you are not happy with the available large, medium and small icon sizes, you can follow the steps below to change icon size in windows 10 to other sizes.
Right-click on any empty space on the desktop of your computer and click on Display Settings in the menu that appears.
On Display Settings screen, click on Advanced scaling settings.
On the next screen, enter the percentage by which you want to increase the size of Icons on your computer and click on Apply.
Click on Sign out now to implement the new size of icons on your computer.
Apart from desktop icons, the above steps will also change the size of taskbar and text in Microsoft Edge, Calendar and other Apps.
4. Decrease Taskbar Icon Size in Windows 10
As you must have noticed, changing the size of Desktop Icons does not change the size of taskbar icons on your computer. If you want to fit more icons in the taskbar, you can enable the option to use small icons in the taskbar.
Right-click on the Taskbar and click on Taskbar Settings.
On the next screen, toggle ON the option to Use small taskbar buttons.
You will immediately see the taskbar icons appearing in small size on your computer.
5. Change the Size of Folder Icons in File Explorer
The Folders in File explorer windows can be set to be viewed in Large, Medium, Small and thumbnails.
Right-click on the Start button and click on File Explorer.
In File Explorer window, click on the View tab and select your desired size for Folders in the File Explorer window.
Note: You can also press the Ctrl Button and use the scroll wheel of the mouse to switch the File Explorer view to Large icons, Medium icons, Small icons, Details and List views.
How to Change Text Size in Windows 10 How to Setup Dual Monitors in Windows 10
![]()
![]()
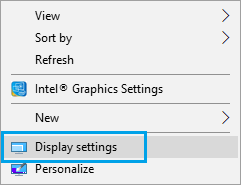
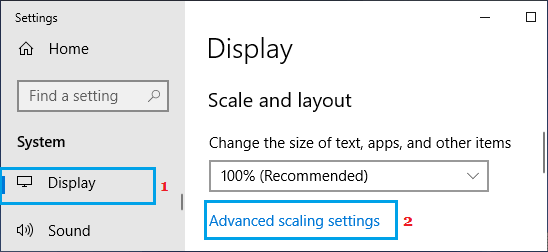
![]()
![]()
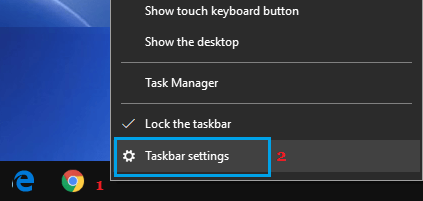
![]()