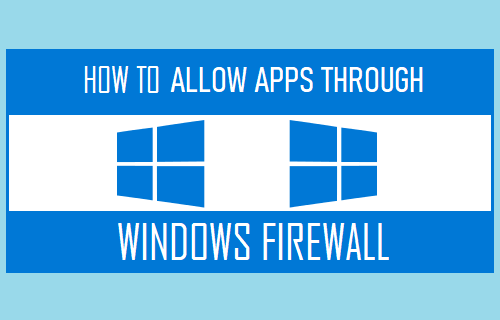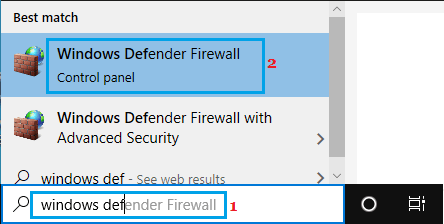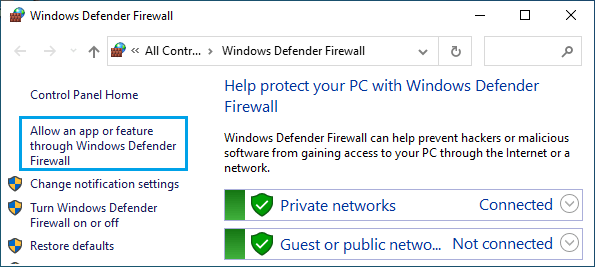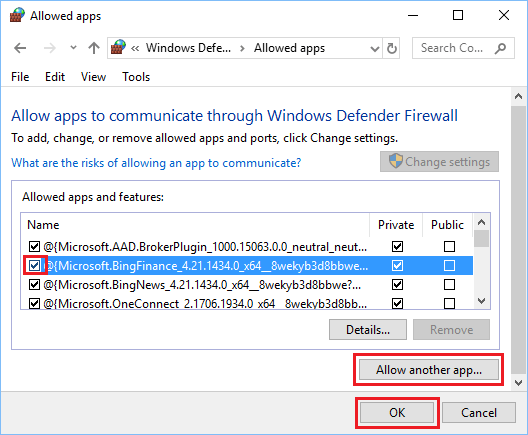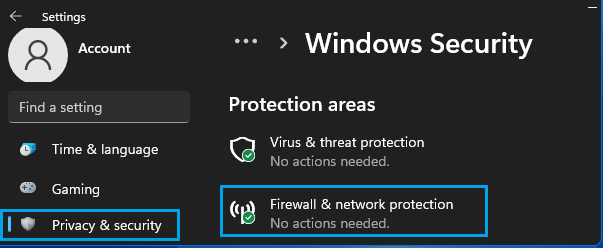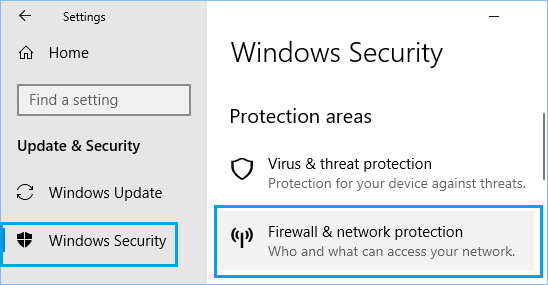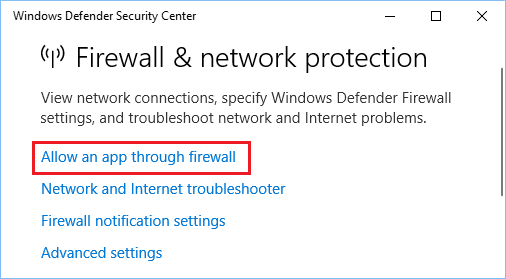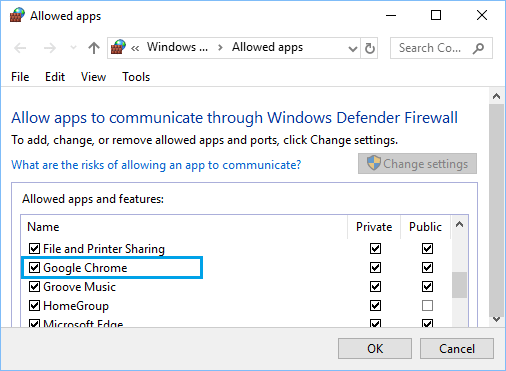Allow Programs And Apps Through Firewall in Windows 11/10
While trying to open a third-party App or Program on the computer, you may come across a message saying that the App or Program that you want to access has been blocked by the Firewall. If the App or Program that you are trying to open is from a legitimate source, you can go ahead and unblock the program in Windows Firewall. Once the App or Program is unblocked, it will be allowed to bypass the Firewall and you will be able to use the App on your computer, without encountering any error messages. Note: You won’t be able to access the option to Allow Apps through Firewall, if a third-party antivirus program is installed on your computer.
1. Allow App or Program Through Windows Firewall
First, try to open the App or Program that you want to Allow through the Firewall, so that it gets blocked by the Firewall and gets listed on Allowed Apps Screen. Next, type Windows Defender in the search bar and click on Windows Defender Firewall in the search results.
On the next screen, click on Allow an app or feature through Windows Defender Firewall option.
On the next screen, check the little box next to the program that you want to unblock or Allow through Windows Firewall.
Note: Checking the box allows the program to access network resources on your computer. If the program that you want to Allow is not listed, click on Allow another app… button. On the next screen, select the App or Program from the list and click on Add. If the program is not listed, click on the Browse button and select the program from its location on your computer.
2. Allow Apps Through Firewall Using Settings
Another way to Allow an App or Program through the Firewall on your computer is by using Settings. Windows 11: Go to Settings > Privacy & Security (left-pane) > Windows Security (right-pane) and click on Firewall & network protection in the right-pane.
Windows 10: Go to Settings > Update & Security > select Windows Security in the left-pane. In the right-pane, scroll down and click on Firewall & network protection option.
On Firewall and network protection screen, scroll down and click on Allow an app through firewall link.
On the next screen, check the little box next to App or Program that you want to Allow.
Note: If you are not logged in to Admin Account, you will be required to click on Change Settings button and enter your Admin password.
How to Add and Remove Startup Programs in Windows 10 How to Uninstall Programs in Windows 10