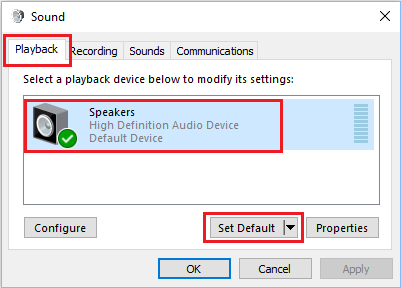Microsoft Edge Not Playing YouTube Videos
Depending on your computer, the problem of Microsoft Edge not playing YouTube Videos can manifest in different ways. Some users have reported the problem of YouTube videos not at all loading, while others have reported seeing a black screen, no sound or no video while trying to use YouTube on Microsoft Edge browser. In certain cases, you may see an error message reading ‘An error has occurred’, while trying to play YouTube Videos in Microsoft Edge browser. You should be able to fix YouTube problems on Microsoft Edge browser by using any of the following methods.
1. Clear Edge Cache
In most cases, the Problem of YouTube Videos not playing in Microsoft Edge browser can be fixed by clearing the browser cache. Open Microsoft Edge browser > click on 3-dots menu icon and select Settings in the drop-down menu.
On the Settings screen, select Privacy, Search, and services tab in the left-pane. In the right-pane, scroll down to “Clear browsing data” section and click on Choose what to clear.
On the next screen, select All time as the ‘Time Range’, select items that you want to clear from the browser Cache and click on the Clear button.
Once the Cache is cleared, Restart Microsoft Edge browser and see if you can play YouTube videos.
2. Reset Edge Flags to Default
Most YouTube problems are said to be related to “about:flags” settings in Microsoft Edge browser and this can be fixed by Resetting Flags to default settings. Open Microsoft Edge browser > type about:flags in the Search bar and press the Enter Key. This will take you to the Flags screen.
Click on Reset All button to Reset the Flags in Edge Browser to default settings.
3. Disable GPU Rendering and Use software Rendering
While Microsoft Edge can take advantage of GPU acceleration, this setting is known to cause problems while playing YouTube and other videos on Microsoft Edge. To fix this issue, type Internet options in the Search bar and select Internet Options (Control Panel) in the search results.
On the next screen, switch to Advanced tab, select Use software rendering instead of GPU rendering option and click on Apply and OK to save this setting.
Make sure you Restart the computer, in order for this change to apply on your computer.
5. Disable Windows Defender SmartScreen
The SmartScreen Filter feature in Windows Defender can sometimes cause problems in Edge browser and prevent YouTube videos from loading. Open Microsoft Edge browser > click on 3-dots menu icon and select Settings in the drop-down menu.
On the Settings screen, select Privacy, Search, and sevices tab in the left-pane. In the right-pane, scroll down to “Security” section and move the toggle next to Microsoft Defender SmartScreen to OFF position.
Note: Disabling SmartScreen might reduce your online security. You can re-enable SmartScreen protection after you are done playing YouTube videos.
6. Set Correct Default Audio Device
In case you are unable to hear Audio while playing YouTube Videos on Microsoft Edge, the problem might be due incorrect Audio device being set as the main Audio Processor. Right-click on the Sound icon located in the Taskbar and click on Sounds in the menu that appears.
On the next screen, right-click on the right Speaker or Headphone from the list of devices and click on Set as Default Device button.
Click on Apply and OK to save this change on your computer.
7. Install Media Feature Pack
If none of the above solutions are working, the problem might be due to Media Feature Pack not being installed on your computer. The issue of missing Media Feature Pack in Windows has been reported by users in Europe using 10 N and KN versions of Windows operating system. Microsoft offers Media Feature Pack for N and KN versions of Windows 10 on its website and you can download the right Media Feature Pack for your version of Windows from this Microsoft’s Support Site.
How to Cast YouTube to TV From iPhone and Android Phone How to Stop YouTube Videos From Buffering and Lagging
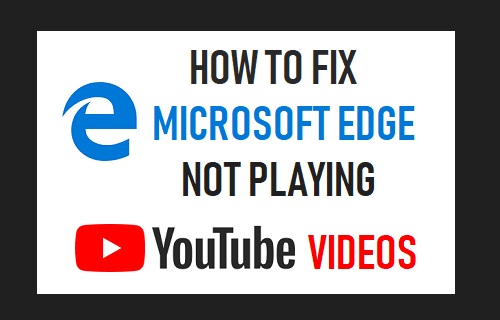

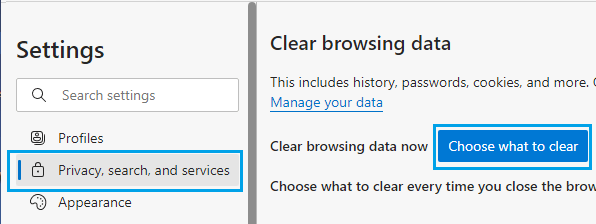
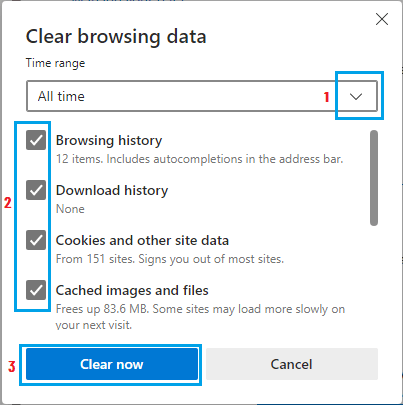

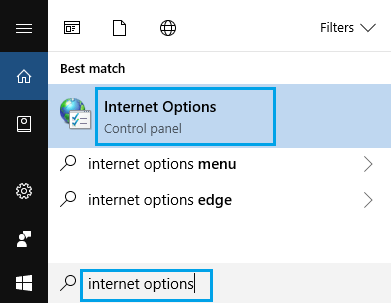
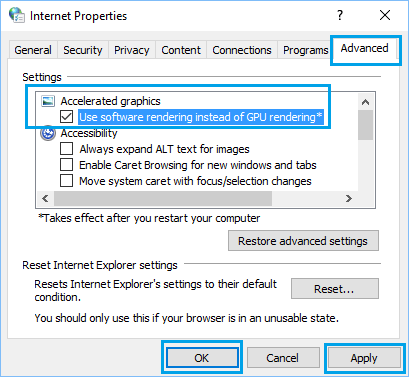

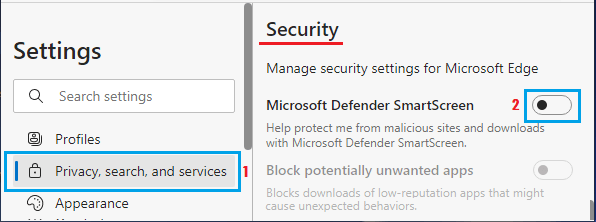
![]()