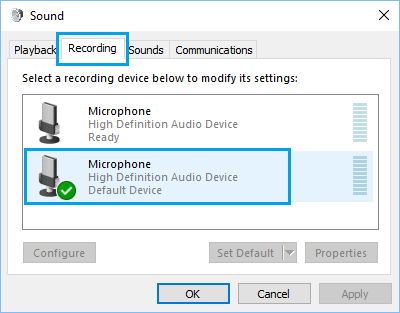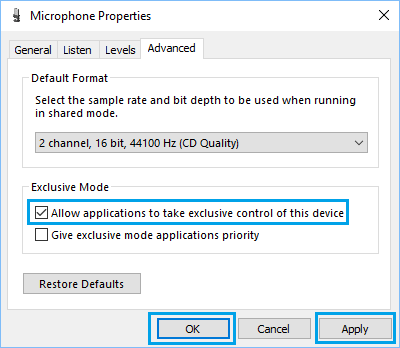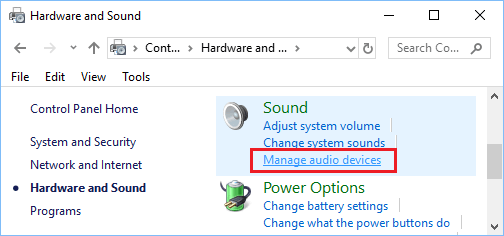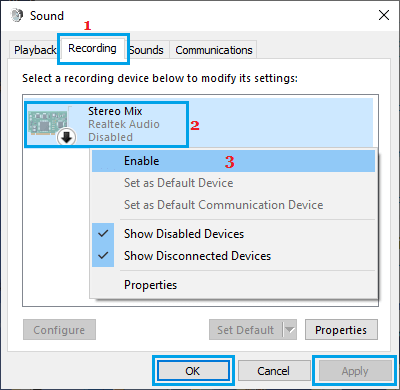Microphone Not Working in Windows 10
The issue of Microphone Not Working on a Windows 10 computer can occur both in Laptop computers with built-in Microphone and also on Desktop computers using an external Microphone. In many cases, the problem of Microphone Not Working is usually related to the Microphone on your computer not being automatically selected by the App in which you are trying to use the Microphone. Other reasons for this issue range from Microphone being misconfigured, Access to Microphone for Apps being blocked by Privacy Settings and other reasons.
1. Check Privacy Settings
Go to Settings > Privacy > scroll down and click on Microphone in the left-pane. In the right-pane, make sure access to Microphone is switched ON.
If Microphone access is disabled, click on Change and this will allow your computer to access the Microphone. Note: If the Change button is greyed out, you need to login to your Admin Account, in order to implement this change on your computer. On the same screen, scroll down in the right-pane and make sure Allow Apps to access your Microphone is switched ON.
Scroll down more and make sure Allow Desktop Apps to access your Microphone option is switched ON.
After this, you should be able to use the Microphone in VOIP and other Apps.
2. Enable Microphone Using Sound Settings
Right-click on the Speaker Icon in the Taskbar and select Open Sound Settings option.
On the next screen, scroll down in the right-pane to Input section and make sure your Microphone is listed under “Choose your Input Device” section. If your Microsoft is not listed, click on Manage Sound Devices option.
On the next screen, you should see your Microphone listed as Disabled under ‘Input Devices’ section. Click on the disabled Microphone and click on Enable.
This allows your computer to use Microphone as a recording device by Apps. To confirm, go back to Sound Settings page and speak into your Microphone. If the Microphone is working, you will see the bar moving under Test Your Microphone section.
3. Enable Microphone Using Device Manager
Right-click on the Start button and click on Device Manager. On Device Manager screen, expand Audio Inputs and outputs entry, right-click on Microphone and select Enable Device option.
4. Troubleshoot Sound Problems
Right-click on the Speaker Icon in the Taskbar and select Troubleshoot Sound Problems option.
If prompted, enter your Admin Password and allow Windows to find and fix the problem on your computer.
5. Update Microphone Drivers
Right-click on the Start button and click on Device Manager. On Device Manager screen, expand Audio Inputs and outputs entry, right-click on Microphone and select Update Driver option.
On the next screen, select Search Automatically for Drivers option and Wait for Windows to search for and install the latest drivers.
6. Allow Applications to Control Sound
Right-click on the Speaker icon in taskbar and click on Sounds.
On the next screen, switch to Recording tab and double-click on your Microphone.
On Microphone properties screen, switch to Advanced tab and make sure Allow Applications to take exclusive control of this device option is selected.
Click on Apply and OK to save this setting and Restart the computer.
7. Enable Microphone Using Control Panel
In certain cases, you may have to enable the Microphone using Control Panel. Open Control Panel > navigate to Hardware & Sound > Manage Audio Devices.
On the pop-up, switch to Recording tab and see if your Microphone is enabled. If it is disabled, right-click on the Microphone and click on Enable.
After this, the Microphone should be available for selection in the Teams App.
How to Allow or Block Camera and Microphone Access in Chrome How to Setup Microphone in Windows 10
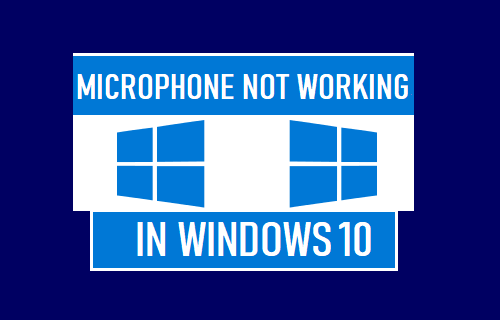
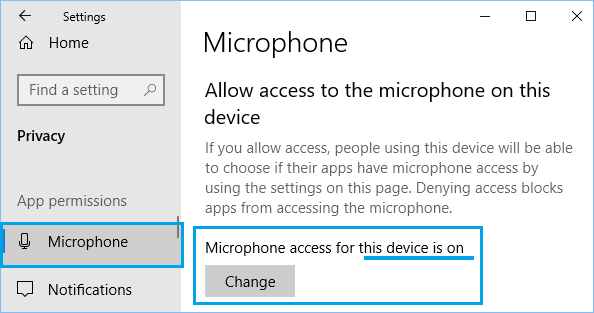
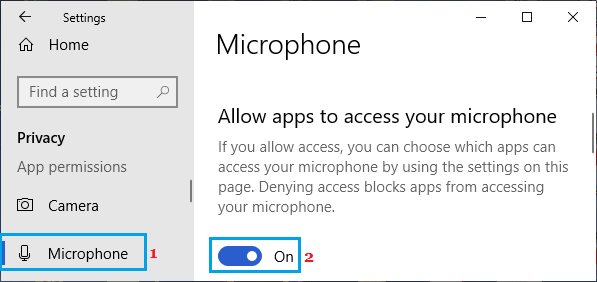
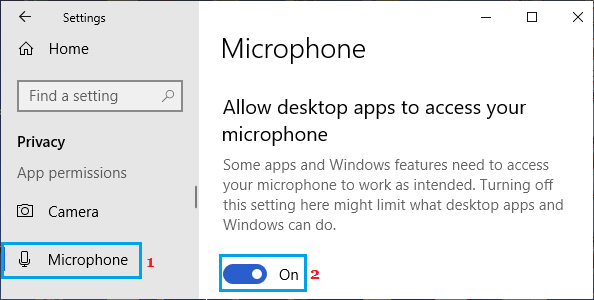
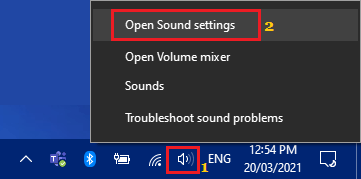
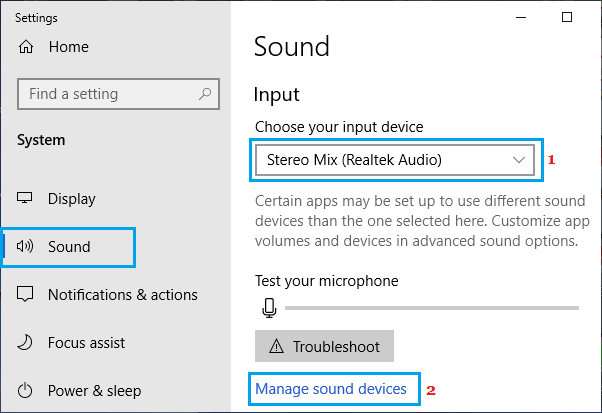
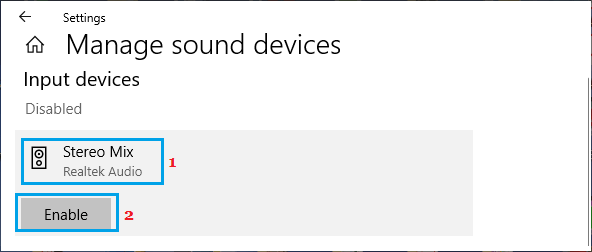
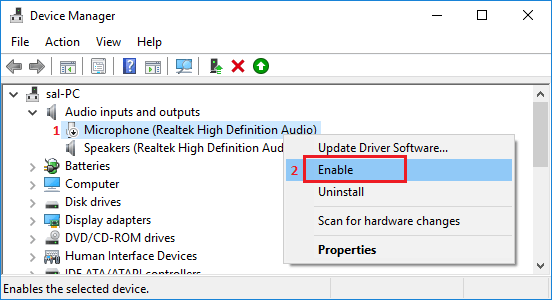
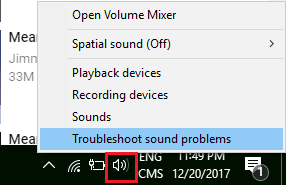
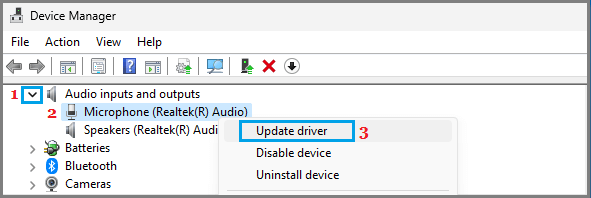
![]()