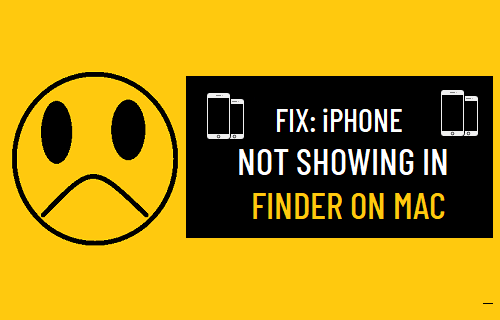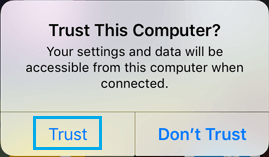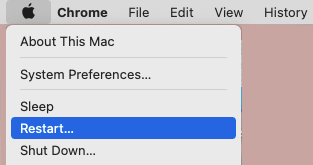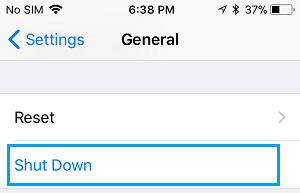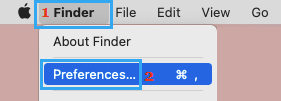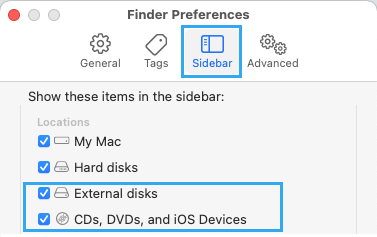iPhone Not Showing in Finder on Mac
Here are some troubleshooting steps that should help you fix the problem of iPhone or iPad not showing up in the Finder window on Mac.
1. Unlock iPhone
The Finder on Mac won’t be able to recognize your device, if it is not unlocked. Simply, unlock your device and it should show up in the Finder sidebar.
2. Plug iPhone to Another Port
Sometimes, the problem is due to the USB port or USB Hub becoming faulty. To rule out this, plug iPhone into another port and see if it appears in the Finder.
3. Inspect Lightning Cable
Inspect the lightning cable to see if it is twisted, broken or damaged. Sometimes, the lightning cable can stop working, even if it is not showing any signs of being broken or damaged. To rule out this possibility, try to connect iPhone to another computer or connect iPhone to Mac using another lightning cable.
4. Trust Computer on iPhone
Due to a security feature in iOS, you won’t be able to access iPhone or iPad on computer, unless the computer has been trusted on your iOS device. Unplug iPhone from Mac > wait for 30 seconds > Plug the iPhone back into Mac. You should now see “Trust This Computer?” pop-up on the screen of your iPhone.
Tap on the Trust option and this should make the iPhone show up in the Finder window.
5. Restart iPhone and Mac
Before going through other troubleshooting steps, make sure that you Restart your iPhone and Mac to rule out the possibility of the problem being caused due to stuck programs or processes. Click on Apple Logo in top-menu bar and select the Restart option in the drop-down menu.
On iPhone, go to Settings > General > scroll down and tap on Shut Down.
Allow iPhone to completely shut down > Wait for 30 seconds and Restart iPhone by pressing the Power button.
6. Change Finder Preferences
Open Finder > click on the Finder tab in top-menu bar and select Preferences in the drop-down menu.
On Finder Preferences screen, switch to Sidebar tab and select CDs, DVDs, and iOS Devices option.
7. Update iPhone
Sometimes, the problem is due to a pending update waiting to be installed on your iPhone. Go to Settings > General > Software Update.
On the software update screen, tap on Download and Install (in case a software update is available).
8. Update Mac
Similarly, certain features on Mac can temporarily stop working or get stuck due a pending macOS update. Click on Apple Logo in top-menu bar and select System Preferences in the drop-down menu.
On the next screen, click on Software Update Icon and install Updates (if available).
How to Factory Reset MacBook, Mac Mini or iMac Tips to Speed Up Slow MacBook, Mac Mini and iMac