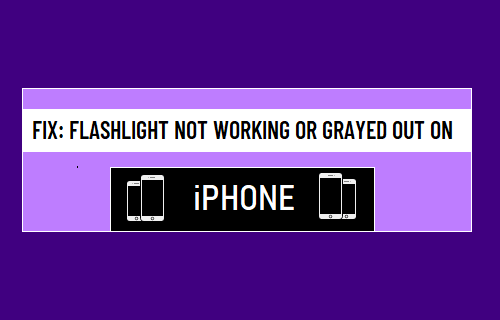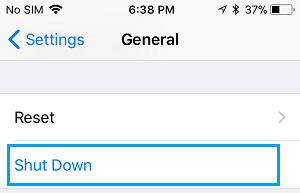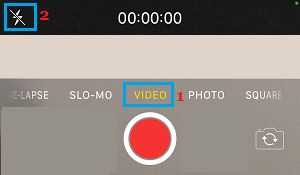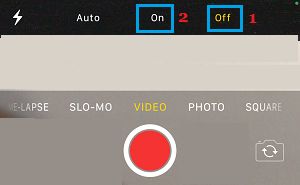What to Do If Flashlight is Not Working on iPhone?
The Flashlight on iPhone can be easily accessed at any time by swiping up on the screen of your device and tapping on the torch icon in Control Center. While this feature remains accessible most of the time, the Flashlight Icon in Control Center can sometimes appear grayed out, which prevents the Flashlight from being used.
1. Close the Camera App
Both Flashlight and Camera App on iPhone are powered by the same LED light, which is located at the back of the device. However, it is not possible to use both Camera and Flashlight at the same time on iPhone. Hence, if the Flashlight Icon is grayed out, simply close the Camera App and you should be able to use the Flashlight.
2. Remove iPhone Cover
In certain cases, the problem is due to the Flash Lens being covered by an ill-fitting or improperly designed iPhone cover. Take a good look at the back of your iPhone and see if the Flash Lens is being blocked by the cover. Remove the cover from iPhone and see if the Flashlight is now working properly.
3. Charge iPhone
The Flashlight will not work if the battery on your iPhone is almost empty. Make sure your iPhone is sufficiently charged and try to use the Flashlight again. Also, make sure Low Power Mode has not been accidentally enabled on your iPhone by going to Settings > Battery.
4. Restart iPhone
Sometimes, the problem is due to stuck programs, processes and minor glitches preventing the Flashlight from being used. Go to Settings > General > scroll down and tap on Shut Down.
Allow iPhone to completely Power OFF > Wait for 30 seconds and Restart your iPhone.
5. Turn the Flash OFF and ON in the Camera
Sometimes, the problem is due to the Flash being stuck in iPhone Camera App. To fix this, open the Camera on your iPhone > tap on the Video Icon and then tap on Flash Icon.
Next, select the ON option, followed by the OFF option.
Close the Camera and try to use the Flash on your iPhone.
6. Install Updates
Go to Settings > General > tap on Software Update.
On the next screen, tap on Download and Install (in case an Update is available) and follow the instructions to install the updates.
7. Reset iPhone Settings
Resetting Settings will erase your WiFi Password and reset all settings and preferences on your iPhone to factory default settings (it will not delete any data from your iPhone). Go to Settings > General > Transfer or Reset iPhone > Reset > On the pop-up, select Reset All Settings option.
On the confirmation pop-up, tap on Reset to confirm. After iPhone restarts, you will have to rejoin WiFi Network by entering your WiFi Network Password.
8. Force Restart iPhone
Force Restart iPhone using steps as applicable for the model of your iPhone. iPhone 8 and above: Press and release Volume Up > Volume Down > and then press and hold the Side button (ON/OFF), until Apple logo appears. iPhone 7/7 Plus: Press and hold Volume Down + Power (ON/OFF) buttons, until you see Apple logo. iPhone 6 and below: Press and hold Home + Power (ON/OFF) buttons, until you see your iPhone starting with Apple logo. If above methods did not help, the problem is likely to be hardware related and you need to get your iPhone checked by a technician at Apple Store.
How to Enable LED Flash Alerts On iPhone How to Disable Notification Center on iPhone Lock Screen