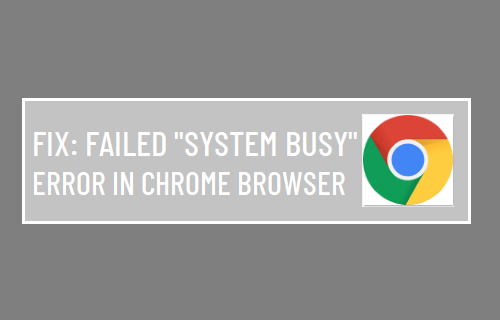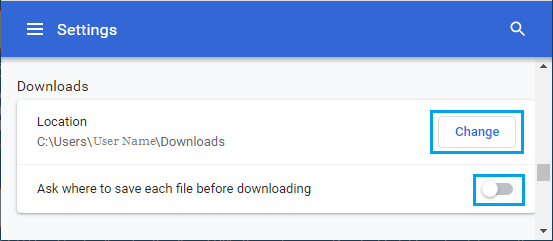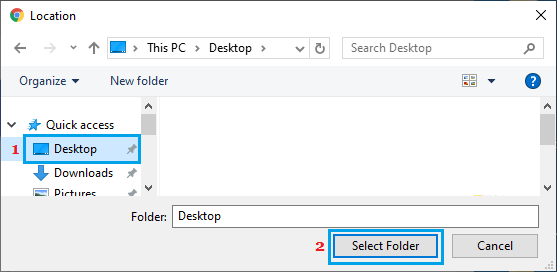Failed “System Busy” Error in Chrome Browser
If you are unable to download a file on your computer due to “System Busy” error in Chrome, simply cancel the download, refresh the web page and try to download the file again.
If you are still unable to download the file, you should be able to fix the problem using troubleshooting steps as provided below.
1. Use Save As Option
Instead of clicking on the Download button or link provided by the website, right-click on the download link and select Save As option in the contextual menu. Move to the next steps, if Save As option is not available or you are still unable to download the file.
2. Clear Browser Cache & Cookies
Open Chrome Browser > click on 3-dots Menu icon > More Tools > Clear Browsing Data.
On the next screen, select All Time as the “Time Range”, check Browsing History, Cookies, Cached Images and click on Clear Data button.
After clearing the browsing cache, try to download the file again on your computer.
3. Disable Browser Extensions
Open Chrome browser > click on 3-dots menu icon > More tools > Extensions.
On the next screen, disable Extensions by moving the toggle to OFF position. If an extension is unnecessary, click on Remove to uninstall the extension.
After disabling extensions, restart Chrome browser and try to download the file again.
4. Shut Down and Restart
It is possible that a stuck process or program on your computer is preventing the file from being downloaded. To fix this issue, completely shut down the computer > wait for 60 seconds and restart the computer again. After the computer restarts, try to download the file again.
5. Change Chrome Download Location
By default, Chrome browsers downloads file to the Downloads Folder on your computer. Change the download location to Desktop or Documents and try to download the file again. Open Chrome Browser > click on 3 dots Menu Icon and select Settings option in the drop-down menu.
From the Settings screen, navigate to Advanced and click on the Change button located under “Downloads” section.
Note: Make sure “Ask Where to Save Each File Before Downloading” option is turned OFF. On the next screen, select Desktop and click on Select Folder button.
Now, you should be able to download the File on your computer to the Desktop.
7. Reset Chrome Browser to Default Settings
Reset Chrome browser to its default Settings and see if this helps in fixing the problem. Open Chrome browser > click on 3-dots menu icon and select Settings option in the drop-down menu.
From the Settings screen, navigate to Advanced and click on Restore Settings to their original defaults option, located under ‘Reset and clean up’ section.
On the confirmation pop-up, click on Reset Settings button to confirm.
8. Reinstall Chrome
If above methods did not help, the installation of Chrome browser on your computer might be corrupted. The only remaining option in this case is to delete and Reinstall Google Chrome browser on your computer.
“Aw Snap” Something Went Wrong Error in Chrome Browser How to Make Chrome As Default Browser in Windows 10