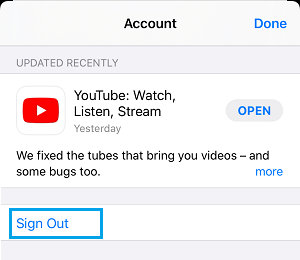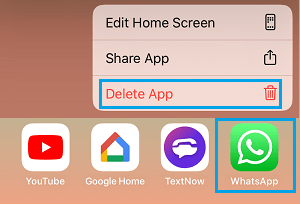Apps Waiting or Stuck on iPhone
The problem of Apps waiting or being stuck during an Update or while being downloaded is usually caused due to Lack of Storage space, Network connectivity issues or due iCloud glitches. In certain cases, this problem can also be caused due to the installation of the App being corrupted, corrupted settings or due to corruption of the operating system and firmware corruption.
1. Enable/Disable Airplane Mode
Start by resetting the wireless antennas on your iPhone by enabling and disabling Airplane mode. Go to Settings and Enable Airplane Mode by moving the toggle to ON position. Wait for 30 seconds and Disable Airplane Mode by moving the toggle to OFF position.
2. Restart iPhone
Restarting the device has the potential to fix minor software problems. Go to Settings > General > scroll down and tap on Shut Down. Wait for 30 seconds and restart your device by pressing the power button.
3. Logout of Apple ID
Sometimes, the problem is due your Apple ID not being recognized by iCloud. To fix this issue, go to Settings > Apple ID > scroll down to bottom and tap on Sign Out.
After signing out, Sign back into your iPhone and see if the problem is fixed.
4. Sign Out of App Store
Open the App Store on our iPhone and tap on the Account Icon.
On the Account screen, scroll down and tap on the Sign Out option.
After signing out, restart Phone and sign back into App store.
5. Delete the App
On the Home screen, tap and hold on the App that is not updating and select Delete App option.
After the App is deleted, open App store and reinstall the app back on your device.
6. Check Storage on iPhone
The problem could be due to lack storage space on your iPhone to accommodate the updated apps. Go to Settings > General > iPhone Storage. On the next screen, you will be able to see the amount of storage space used and available on your device. If you have less than 2 GB storage space available, you will have to make efforts to Free Up Storage Space on your iPhone.
7. Force Restart iPhone
Force Restart your phone by follow steps as applicable for the model of your iPhone. iPhone 8 and above: Press and release Volume Up > Volume Down buttons > and then press and hold the Side button (ON/OFF), until Apple logo appears. iPhone 7/7 Plus: Press and hold Volume Down + Power (ON/OFF) buttons, until you see Apple logo. iPhone 6 and below: Press and hold Home + Power (ON/OFF) buttons, until you see iPhone starting with Apple logo.
8. Reset iPhone Settings
Resetting Settings will erase your WiFi Password and reset all settings and preferences on your iPhone to factory default settings (it will not delete any data from your iPhone). Go to Settings > General > Transfer or Reset iPhone > Reset > On the pop-up, select Reset All Settings option.
On the confirmation pop-up, tap on Reset to confirm. After iPhone restarts, you will have to rejoin WiFi Network by entering your WiFi Network Password.
9. Perform DFU Mode Restore
If above methods did not help, you can try DFU Mode Restore, which will basically erase everything from your iPhone and install the latest versions of operating system and firmware on your device.
How to Lock Apps on iPhone With Passcode How to Update Apps on iPhone
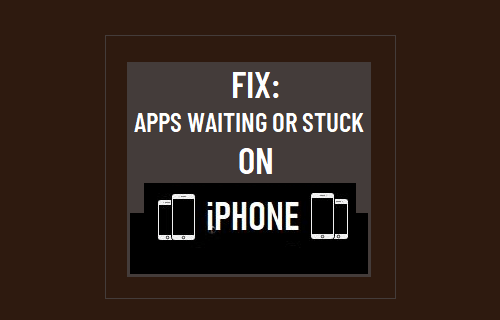
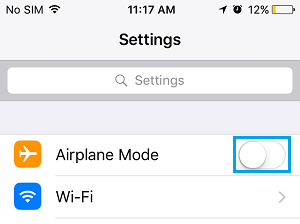

![]()