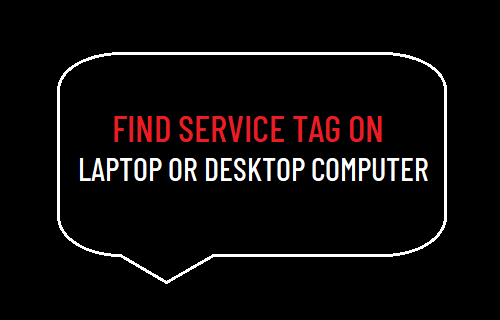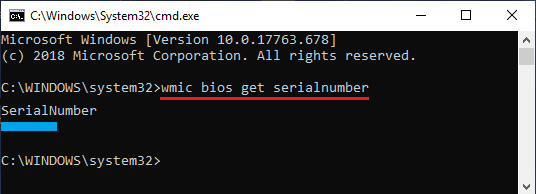Find Service Tag On Laptop or Desktop Computer
Service Tag is a unique alphanumeric code assigned by DELL, HP and other computer manufacturers to identify the device for online support, service history, parts and to download drivers. If you recently bought your Laptop, its Service Tag or Serial Number should be available on a sticker attached to the bottom of the device. In case of a Desktop computers, the service tag can be found on a sticker attached to the side or the back of the device. If the sticker has become faded, you won’t be able to find the Service Tag by going to Settings or by going to System Information Screen. Hence, we are providing below other methods to find the Service Tag of your computer.
1. Find Service Tag Using Command Prompt
Follow the steps below to find the Service Tag of your Laptop or Desktop PC using WMIC command. Type CMD in the Search bar > right-click on Command Prompt and select Run as administrator option.
In Command Prompt window, type wmic bios get serialnumber and press the enter key.
- Once the Command is executed, it will list the Service Tag of your computer below “SerialNumber” entry. If WMIC command does not display the Service Tag, it is most likely that Manufacturer of your computer has not saved the Serial Number to BIOS/UEFI Firmware.
2. Check Sticker on the Box
If you still have the box in which your Laptop or the Desktop was delivered, you should be able to find the Service Tag on a sticker attached to the box. If you had purchased the laptop online, you might be able to find the Service Tag mentioned in the Email Receipt.
3. Check Registration and Warranty Documents
If you had registered your computer with the manufacturer, its Service Tag should be available in the Registration document. If you were provided with a Warranty Certificate or purchased extended Warranty, the Service Tag should be available on the Warranty certificate.
4. Check Battery Compartment and Case
In case of a Laptop computers with a removable battery, the Service Tag can be found on a sticker attached in the battery compartment. In case of Desktop computers, you may find the Service Tag on a sticker attached inside the computer case.
5. Find Microsoft Serial Number on Surface Devices
In case of Microsoft devices, the Service Tag number is usually 12 digits long and is known as Microsoft Serial Number.
- Open the Surface App and click on the Feedback button.
- On the next screen (“Your Surface”), you will find the Microsoft Serial Number listed. Similar to other devices, Microsoft Serial Number should also be available on the packaging and also on a sticker attached to body of the Microsoft device.
How to Check BIOS Version in Windows 10 How to Check Computer Specs in Windows 10