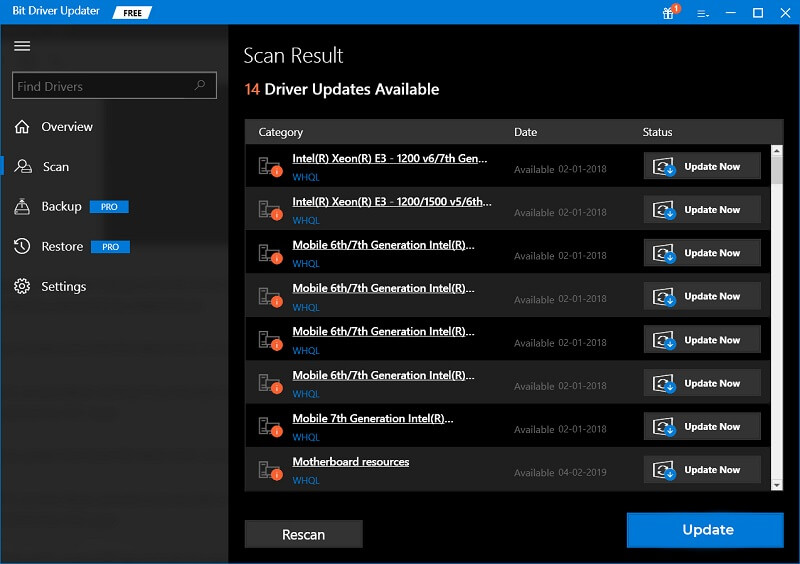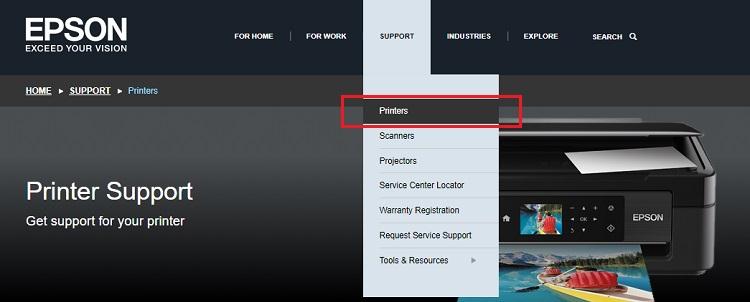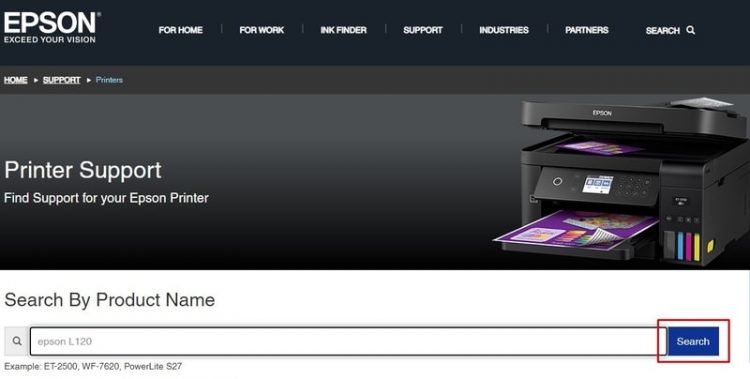Epson L120 is an ideal printer for both personal and business purposes. It works effortlessly and fulfills all your printing needs. Irrespective of being one of the powerful printers it may lag when its corresponding drivers goes missing or become out of date. If you are using an outdated printer driver, then you may experience common driver problems like printer driver is unavailable and more. Hence, it is very important to keep printer drivers always up-to-date to get better results. This downloading guide contains the best methods to find the correct driver for EpsonL120 without any hindrances.
Methods to Download, Install and Update Epson L120 Printer Driver for Windows 10, 8, 7
Check out these easy ways to quickly download drivers for Epson L120. No need to try them all, read all of them and then pick the one that suits you best. Now, without further ado, let’s get started!
Method 1: Use Bit Driver Updater to Automatically Get Latest Epson L120 Printer Driver
This method is one of the quickest and safest ways to update outdated device drivers for Windows PC. It is a bit complicated to search for drivers online, hence we recommend you use Bit Driver Updater to automatically get the authenticated and genuine drivers. Bit Driver Updater is the globally famous driver updater software that automatically verifies the correct OS and then finds the most suitable drivers for you. Moreover, the software helps you resolve various Windows or display-related issues like slow PC performance, bugs, BSOD issues, and more. It also comes with an auto backup & restore wizard and an in-built scan scheduler tool. Here are a few steps that one needs to follow in order to update device drivers through bit Driver Updater: Step 1: Download Bit Driver Updater on your PC.
Step 2: Next, open its setup file and execute the on-screen instructions to complete the installation. Step 3: Run Bit Driver Updater on your PC and wait until it scans your machine for the broken, faulty, or outdated drivers. Step 4: Now, find the Epson L120 driver and click on the Update Now button shown beside it.
If you have a pro version, then you can update other drivers as well along with the Epson printer driver. For this, you have to choose Update All instead as shown in the above image. Furthermore, there are a few perks of using this driver updating tool that includes WHQL tested drivers, 24/7 technical support, bulk driver downloads, and a complete money-back guarantee. Also Read: Epson L3115 Printer Driver Download, Install and Update {Easy Methods}
Method 2: Manually Install Epson L120 Printer Driver from Epson’s Official Support
Epson regularly releases the latest updates and security patches for themselves. So, you can download the Epson printer driver from its official website. But, do keep in mind while using this method that it can be error-prone or tedious if you are not tech-savvy or a newbie. If you are pretty much confident about your skills, then you can use this method with the easy steps shared below. Step 1: First of all, go to the official website of Epson. Step 2: Then, head to the Support option to select Printers from the expanded list.
Step 3: Next, write your product name in the search box and click on the Search button adjacent next to the search box.
Step 4: Check the detected operating system is right. Then, download the compatible driver file for your Epson L120 printer. Lastly, double click on the executable driver file and execute the on-screen instructions to get the drivers installed on your computer. Also Read: Epson L220 Printer Driver Download, Install and Update for Windows PC
Method 3: Update Epson L120 Printer Driver in Device Manager
Windows is equipped with an in-built utility called Device Manager that represents the graphical view of all the hardware devices connected to your computer, and also manages their drivers. Follow the steps below to get the latest version of the Epson L120 driver using Windows default functionality, Device Manager. Step 1: Press Windows + R keyboard buttons at once to open Run Dialog Box. Step 2: Then, write devmgmt.msc inside the Run dialog box and hit the Enter keyboard button.
Step 3: This will launch the Device Manager window, wherein you need to double click on the Printer or Print Queues category. Step 4: After that, right-click on the Epson L120 device and choose the Update Driver Software option from the context menu list.
Step 5: From the subsequent prompt, choose the option that says Search Automatically for Updated Driver Software.
The above procedure will automatically search for the most compatible drivers and afterward install them too without any need for manual efforts from the users’ end. Also Read: Epson L360 Resetter Tool Free Download | Epson Adjustment Program
Method 4: Download and Install Epson L120 Driver Using Windows Update
Updating the Windows OS version from time to time not only brings the latest patches or improvements but also Installs the available driver updates. So, the user can also run Windows Update in order to download Epson L120 printer driver. Follow the simple steps below to perform this method. Step 1: To get started, first, you need to press the Windows logo + I keyboard buttons at once. Step 2: Now, Windows Settings will appear on your screen. Step 3: Choose the Update & Security option.
Step 4: After that, ensure that Windows Update is chosen from the left menu pane and then click on Check For Updates. Now, the Windows operating system searches for the available driver updates and other patches or improvements. Later on, it will download and install them too automatically. Also Read: Driver Epson L210 Download, Install and Update On Windows PC
Epson L120 Printer Driver Download and Update for Windows PC: DONE
These were a few most convenient ways to get the latest version of Epson L120 drivers installed on Windows PC. Hopefully, the article helps you install the correct driver for the Epson L120 printer. Please let us know in the comments below if you have any queries or further suggestions. Furthermore, for more tech-related information, do subscribe to our Newsletter and follow us on social media: Facebook, Twitter, Instagram, and Pinterest.