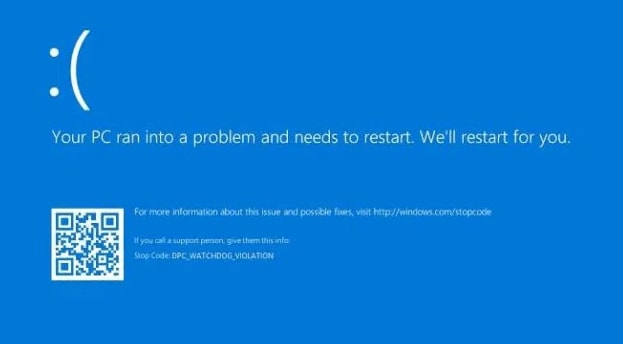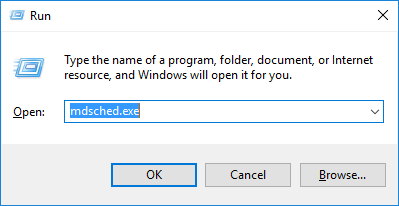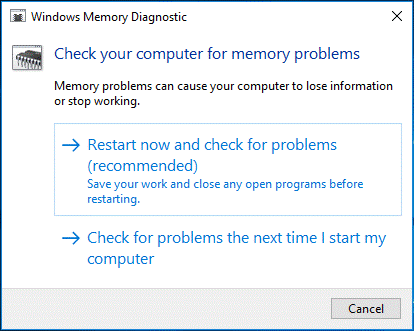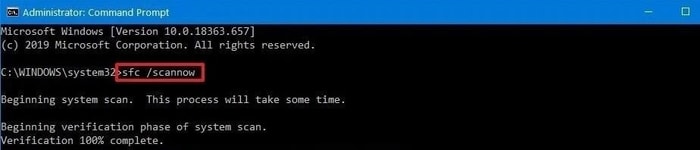The Clock_watchdog_timeout is one of the Blue Screen of Death (BSOD) errors that users still encounter on Windows PC. Although uncommon, BSODs are among the most dangerous errors and can instantly crash your computer system. Understanding what a Clock Watchdog Timeout BSOD error is should help you to troubleshoot and fix the problem. The following section of this guide defines the Windows 10 Clock_watchdog_timeout stop code error, its potential causes, and how to stop it from happening again.
What is the Clock Watchdog Timeout Error?
The error clock_watchdog_timeout is a common blue screen stop code that usually occurs on all versions of Windows when the computer is having some problems communicating with the processor. This BSOD error indicates that the secondary processor is unable to complete the system interrupt process in the given set of time. When this happens, the computer shows a blue screen with the stop code: Clock Watchdog Timeout, as shown in the image below:
There are a number of potential causes of this clock_watchdog_timeout Windows 10 error code. The most prominent ones are discussed in the following section.
What Causes Clock Watchdog Timeout Blue Screen Error in Windows 10?
You may encounter the Clock_Watchdog_Timeout BSOD error due to the following reasons:
Obsolete or faulty device driversBad Random Access Memory (RAM)Corrupted system filesOutdated BIOS (basic input/output system)Outdated Windows operating systemThird-party antivirus softwareHardware issues
Now that we know why your computer turns into a blue screen all of a sudden, let’s learn how to fix error Clock_Watchdog_Timeout in Windows 10.
How to Fix Clock Watchdog Timeout Error on Windows 10
Have you received the error clock watchdog timeout when playing games, clocking hardware, etc.? If yes, here are a few fixes you can try to resolve the problem without calling tech support.
Solution 1: Update Your Device Drivers
Your computer may throw clock_watchdog_timeout blue screen error frequently when you are using the wrong, faulty, or outdated drivers. So, try updating your Windows drivers to their latest versions, and see if this fixes your problem. You can get the latest driver versions for your hardware devices using two ways: manually or automatically. Manual Driver Update: You can manually download and install the latest driver updates by either going to the manufacturer’s website or using the Windows built-in tool named Device Manager. Automatic Driver Update (Recommended): If you don’t have enough time or technical know-how to install the driver updates manually, you can, instead, perform the task automatically with Bit Driver Updater. With this software, you can repair & update all the driver issues in just a couple of mouse clicks. Here’s how to use it:
Download and install Bit Driver Updater.
Run the driver updating tool and click Scan Drivers.Wait for the scanning process to finish. Once done, you will see a list of driver issues on your screen.Click the Update Now button next to the driver you want to update. You can also update all the outdated or defective drivers in one go by clicking on the Update All button (this requires a Pro version).
After updating all your problematic device drivers, restart your system and check whether the BSOD error clock watchdog timeout is resolved or not. Also Read: How to Fix System Service Exception BSOD error on Windows 10
Solution 2: Run Windows Memory Diagnostic Tool
Memory issues are known to cause a blue screen with a stop error code. Hence, checking your computer’s random-access memory (RAM) with a Windows Memory Diagnostic tool could be useful to fix the clock watchdog timeout error in Windows 10. Here are the detailed steps:
Launch the Run dialog box by pressing the Windows + R keys together on the keyboard.Type “mdsched.exe” without quotes in the Run box and click the OK button.Select the Restart now and check for problems (recommended) option from the Windows Memory Diagnostic pop-up window.
When your computer restarts, the Windows Memory Diagnostic tool will automatically solve any memory problems it finds. If the tool doesn’t find any problems, then this is probably not the cause of the Clock_Watchdog_Timeout BSOD issue, and you should try the next solution. Also Read: Best Ways to Fix ‘Bad System Config Info’ Error in Windows 10
Solution 3: Run System File Checker
The clock watchdog timeout error on Windows 10 could be caused by the corrupted system files. In this situation, you can run the Windows in-built System File Checker (SFC) to identify and repair corrupt or missing system files automatically. Here are the detailed steps:
Type in “cmd” without quotes in the Run command box (Win+R) and click the OK This will open the Command Prompt application.Type the following command and hit Enter on your keyboard: sfc /scannowWait for the scan process to complete.
Once done, restart your computer and check if the Clock_Watchdog_Timeout Windows 10 error occurs again.
Solution 4: Update Your BIOS
The Clock Watchdog Timeout BSOD error might happen in Windows 10 if your system’s BIOS is out of date. In this case, you can try to update your BIOS and see if that helps. Note: Be extra careful during the BIOS update process because if you don’t do it properly, it can cause some serious damage to your operating system and as a result, you may also suffer a loss of data. Hence, you’re advised to back up your valuable data to some external storage devices before updating BIOS.
Visit the official manufacturer’s website and search for your specific model of the motherboard.Find the latest BIOS/UEFI version and click the download icon beside it to download the BIOS update package.Double-click on the downloaded file and follow the on-screen instructions to install the latest BIOS update.After the update is installed, reboot your computer and see if the problem persists.
Also Read: How to Fix Service Control Manager Error on Windows 10 – Quick Tips
Solution 5: Update Your Windows Operating System
Running an unpatched or outdated version of the Windows operating system could lead to some unexpected issues, including a blue screen of death. Hence, you can try to install all the software updates or security patches available for your computer’s operating system and see if that helps fix clock watchdog timeout error on Windows 10. Here are the detailed steps to update Windows 10:
Open the Windows Settings app by pressing the Start button and I key at the same time.Select the Update & Security option.Under the Windows Update section, look for the Check for updates option and click on it.If there are new updates available, you can install them by clicking the Download and install option as shown in the image below.
After updating your system, reboot it, and check to see if the Clock_watchdog_timeout Windows 10 error code is gone. If not, try the next solution.
Solution 6: Disable Third-Party Antivirus Applications
Some third-party antivirus applications are known to cause the Clock Watchdog Timeout BSOD error on Windows 10. Hence, it’s is recommended that you temporarily disable antivirus or security software, such as BitDefender, McAfee, Virtual Clone Drive, etc. You can check your antivirus program’s documentation for detailed instructions on how to disable it temporarily.
Solution 7: Remove New Hardware Device
One of the causes of this stop code error clock_watchdog_timeout could be the recent hardware devices you’ve attached to your system. Hence, you are advised to remove or disconnect any recently installed hardware devices one by one and see if that resolves your problem. Also Read: How to Fix “System Thread Exception Not Handled” Error in Windows 10
Fixed: Windows 10 Clock_Watchdog_Timeout Blue Screen Error
Above we’ve shared some tried and tested solutions on how to fix clock watchdog timeout error on Windows 10. We hope you have been able to resolve your issue using one of the solutions above. If you know some better solutions, please don’t hesitate to share it with us. In case you need any further assistance, you can leave your queries in the comments section below.