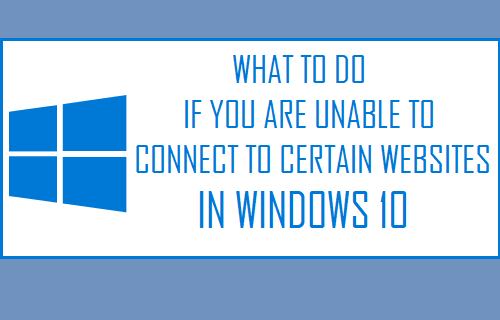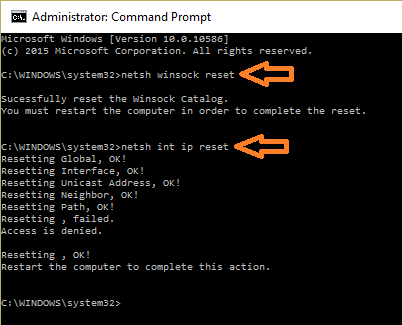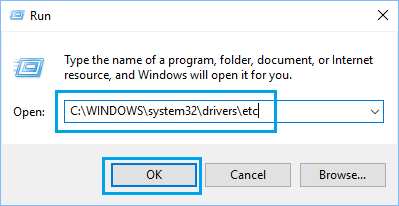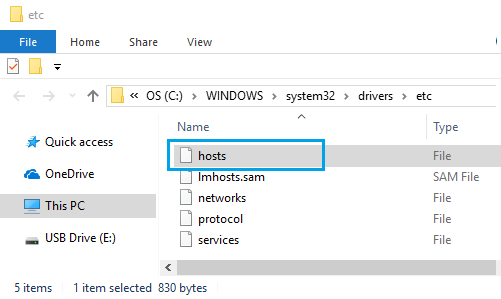Cannot to Connect to Certain Websites in Windows 10
When you are unable to connect to certain website on your computer, you will come across the following messages, depending on the type of web browser that you are using on your computer.
Google Chrome – “Unable to connect to Internet”. Internet Explorer – “This Page cannot be displayed”. Firefox – “Firefox can’t establish connection to the server”.
Irrespective of the browser type, you should be able to fix this problem using one of the following methods.
1. Clear Cache
Many times the problem of not being able to connect to certain websites in Windows 10 can be fixed by clearing the browser cache on your computer. The method to clear browser cache depends on the kind of web browser you are using on your computer. In case you are using Chrome browser you can refer to this article: How to Clear Browser Cache in Google Chrome.
2. Flush DNS Cache
The next fix that you can try is to Flush the DNS Cache using Command Prompt or the Run Command on your computer.
Right-click on Windows Start button and click on Command Prompt.
On the Command Prompt screen, type ipconfig /flushdns and press the Enter Key.
In case you do not like using Command Prompt, press Windows + R keys on the keyboard of your computer to bring the Run command dialogue box. On the Run command window type ipconfig /flushdns and click on OK.
3. Reset TCP/IP
Right-click on Windows Start button and click on Command Prompt.
On the Command Prompt window, type netsh int ip reset and press the enter key on the keyboard of your computer.
Restart your computer and see if you are able to access the blocked website.
4. Check Firewall Blocking
In certain cases, Windows Defender Firewall or Firewall of the Antivirus software program that you are using on your computer might be blocking this particular website. You can Unblock the program in Windows Defender Firewall using steps provided in this article: How to Allow Apps Through Firewall in Windows 10/11. In case you are using Norton or any other Antivirus program, you will have to go into Firewall Settings of the Antivirus Program.
5. Check If Hosts File has been Modified
Sometimes the Hosts File located at C:\windows\system32\drivers\etc gets modified by Spyware programs.
- Right-click on Windows Start button and click on Run.
2. In the Run Command Window, type C:\windows\system32\drivers\etc and click on OK.
3. Next, double-click on Hosts file and open this file using NOTEPAD.
- In the Hosts File, look for entries containing the website name that you are trying to access and delete them.
In general, most users will find this File without any entries. Hence, you can safely delete all the entries in this file containing reference to the website that is being blocked by your computer.
Fix: DNS Probe Finished No Internet Error How to Fix DNS PROBE FINISHED NXDOMAIN Error in Chrome