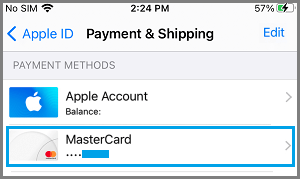Apps Not Downloading on iPhone or iPad
In a typical case, people trying to download Apps from the App Store receive an error message reading “Unable to download app” on their iPhone. The same problem is also known to occur while trying to update Apps on iPhone. If you can’t download paid Apps on iPhone, the problem could be due to your Payment information requiring an update, App downloads being restricted on your device and other reasons. If the Payment information is up to date and you are still unable to download both Paid and Free Apps on iPhone, the problem could be due to poor network connectivity, lack of storage space and other reasons.
1. Switch to WiFi Network
The size limit set by Apple for App Store downloads using cellular connection ranges from 150 to 200 MB, depending on the version of iOS installed on your device. If the size of App that you are trying to download is bigger than 150 MB, connect your phone to WiFi and you should be able to download the App.
2. Pause and Restart App download
This solution can help, if the App download has become stalled and the App Icon has appeared on the Home Screen of your iPhone. Tap on the partially downloaded App Icon and select Pause Download option. Wait for 15 seconds > tap on the App Icon again and this time select Resume Download option.
3. Restart App Store
The problem might be due the Store App on your iPhone becoming glitchy or going through problems. To fix this, Quit App Store > Wait for 30 seconds > Re-open App store and try to download the App again.
4. Restart iPhone
Sometimes, the problem is due to a stuck program or minor technical glitches preventing the Apps from being downloaded. This can be fixed by restarting your device. Go to Settings > General > Shut Down. On the next screen, use the Slider to Power OFF iPhone.
Allow iPhone to completely Power OFF > Wait for 30 seconds and Restart iPhone by pressing the Power Button.
5. Check Storage Space
You won’t be able to install or update Apps, if there is not enough storage space available on your iPhone to accommodate the App download. Go to Settings > General > iPhone Storage > on next screen, you will see the amount of storage space used and available on your iPhone.
If the storage space is lacking, you need to make efforts to Free Up Storage Space on your device.
6. Disable Restrictions on Installing Apps
Go to Settings > Screen Time > Content & Privacy Restrictions > iTunes & App Store Purchases > Installing Apps and select the Allow option to Allow installation of Apps on your device.
After this, you should be able to download Apps on your device.
7. Sign Out of App Store and Sign Back In
Sometimes, the problem is due to iCloud glitches and the App Store being unable to recognizing your Apple ID. Open App Store and tap on the Account icon located at top-right corner.
On the Account screen, scroll down to bottom and tap on the Sign Out option. Wait for 30 seconds > Sign in back into the App store and try to download the App.
8. Update Payment Info
The problem could be due to expiry of Credit Card or other Payment Method linked to your Apple ID. Go to Settings > Apple ID > Payment & Shipping > tap on your listed Payment Method.
On the next screen, tap on the Edit option (top-right) and update your Payment Information as required.
9. Update iOS
Apple often releases minor updates to fix bugs and problems in the Operating System and its Native Apps. Hence, make sure your device is up to date with the latest iOS update by going to Settings > General > Software Update.
On the next screen, tap on Download to Install updates (if available).
10. Check Date & Time Settings
Go to Settings > General > Date & Time > make sure Set Automatically option is enabled and iPhone is showing the right data and time.
11. Reset All Settings
Note down the Password for your WiFi Network and follow the steps below Reset All Settings on your iPhone. Go to Settings > General > Reset >scroll down and tap on Reset All Settings option.
On the Confirmation pop-up, tap on Reset to Confirm. After the Reset process is completed, rejoin WiFi Network by entering the Password for your WiFi Network.
12. Reset & Restore iPhone
If above steps did not help, the problem might be due to damaged or corrupted Operating System. To fix this, first download a backup of iPhone to computer and Restore iPhone using the Backup that you downloaded to your computer. This will remove the damaged/corrupted files from your iPhone, reinstall the latest version of iOS and Restore the data back on your device.
How to Stop Apps from Tracking Your Activity on iPhone How to Lock Apps on iPhone With Passcode
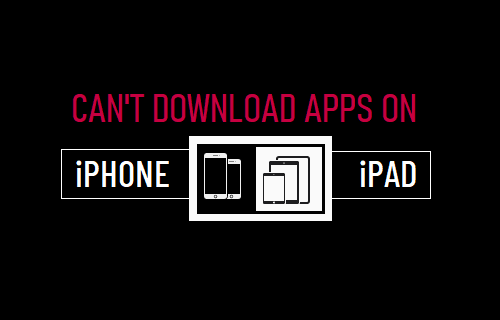


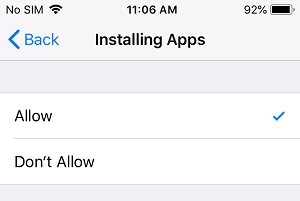
![]()