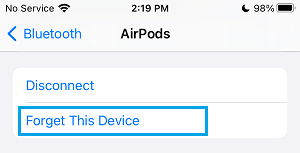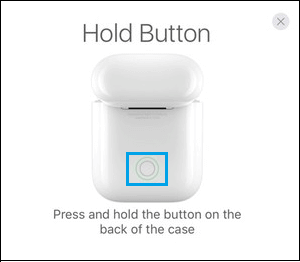AirPods Not Connecting to iPhone or iPad
According to Apple, AirPods should automatically connect to all Apple Devices using the same Apple ID. However, this process can sometimes run into problems, due to your Apple ID not being recognized and other iCloud glitches. Other reasons for AirPods not connecting to iPhone or iPad could be due to AirPods being low on power, Bluetooth being switched OFF, Incorrect Audio Settings, iOS version being incompatible with AirPods and other reasons.
1. Make Sure AirPods Are Sufficiently Charged
As mentioned above, the problem of AirPods not connecting to iPhone or iPad might be due to AirPods being out of power. Hence, make sure AirPods are sufficiently charged, before connecting them to iPhone.
2. Restart iPhone
Sometimes, the problem is due to stuck programs and processes interfering with proper functioning of Audio devices. This can be easily fixed by Restarting iPhone. Go to Settings > General > scroll down to bottom and tap on Shut Down. On the next screen, use the Slide to power off button to Power OFF your iPhone.
Wait for 60 seconds and restart iPhone by pressing the Power button.
3. Restart Bluetooth
Restarting Bluetooth is known to help in fixing common Bluetooth connectivity problems. Go to Settings > Bluetooth > toggle OFF Bluetooth. Wait for 30 seconds and toggle ON Bluetooth.
After restarting Bluetooth, try to connect your AirPods again.
4. Install Updates
Sometimes, the problem is due to a pending update waiting to be installed on iPhone. Go to Settings > General > Software Update.
On the software update screen, tap on Download and Install (in case a software update is available).
5. Manually Connect AirPods to iPhone
Go to Settings > Bluetooth > move the Bluetooth toggle to ON position.
After this, place AirPods in the Charging case and bring the case near iPhone (with its lid open). If you are signed-in to iCloud, you should find AirPods immediately connecting to iPhone. If not, tap on the Connect option.
Next, press and hold the Setup button located at the back of AirPods Charging Case.
Once AirPods are connected, you need to go through the next 2 to 3 screens, depending on the model of your AirPods (AirPods or AirPods Pro).
6. Forget AirPods and Reconnect Again
Go to Settings > Bluetooth > tap on the i icon located next to your AirPods under “My Devices” section.
On the next screen, select Forget this Device option.
On the confirmation pop-up, tap on Forget Device to confirm. After 60 seconds, place AirPods in the Charging case and press the Pairing button located at the back of AirPods case.
Once AirPods are discovered by iPhone, select the Connect option to Confirm. If your iPhone is using an older version of iOS, go to Settings > Bluetooth > select your AirPods as they appear under “Other Devices” section. Wait for AirPods to finish connecting and once they are connected, you should be able to start using them again.
7. Reset Network Settings
Note down your WiFi Network Password and follow the steps below to Reset Network Settings on your iPhone. Go to Settings > General > Transfer or Reset iPhone > Reset > On the pop-up, select Reset Network Settings option.
On the conformation pop-up, tap on Reset Network Settings to confirm. After the reset process is completed and iPhone restarts, go to Settings > WiFi > select your WiFi Network and sign-in using the Password for your WiFi Network.
After this, you should be able to connect to AirPods.
8. Reset AirPods
Place AirPods in their Charging case and close the lid. Wait for 60 seconds, and open the Lid of the Charging case. Go to Settings > Bluetooth > tap on the i icon located next to your AirPods Name under My Devices section.
On the next screen, tap on Forget this Device option.
On the confirmation pop-up, tap on Forget Device to confirm. With the Charging Case Lid open, press and hold the Setup button, located at the back of the case, until the status light flashes amber, then white.
After this, go to Settings > Bluetooth > and select your AirPods under “Devices’ section. Wait for AirPods to finish connecting and once they are connected, you should be able to use them.
How to Set iPhone to Ring For Selected Contacts Only Tips to Speed Up Slow MacBook, Mac Mini and iMac
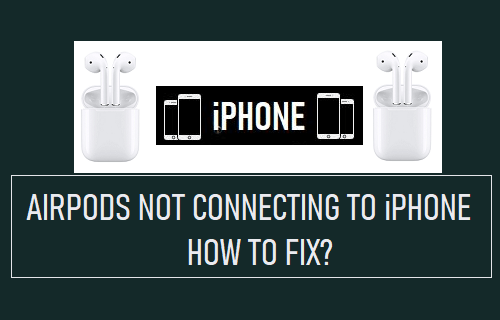




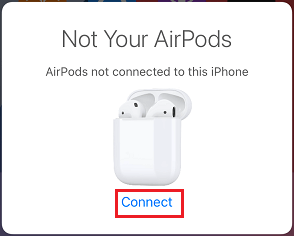
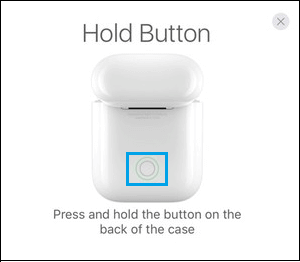
![]()
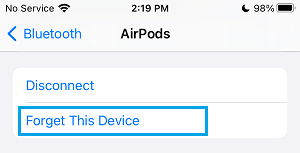
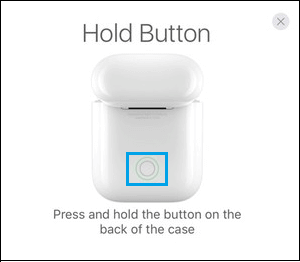


![]()